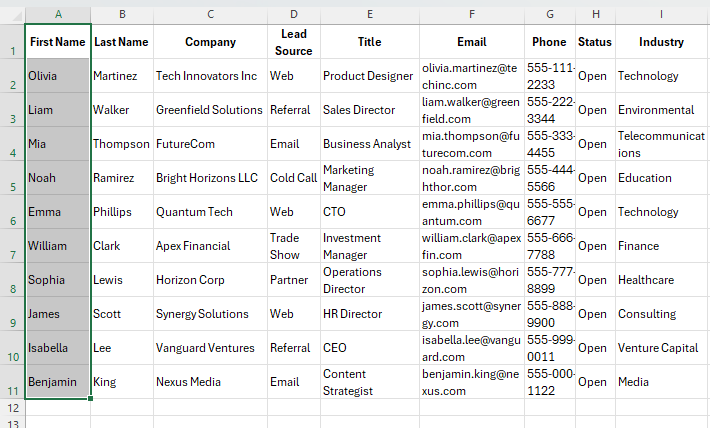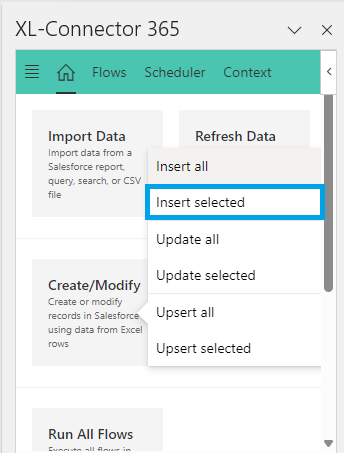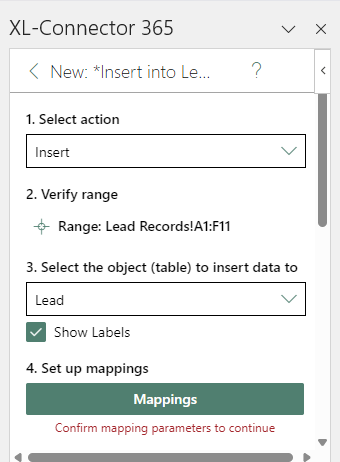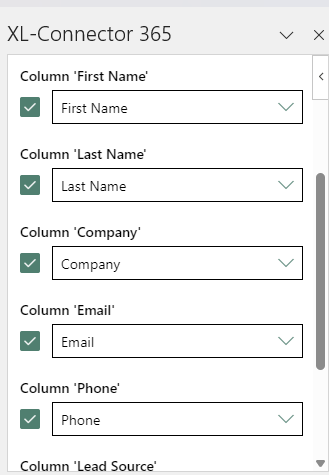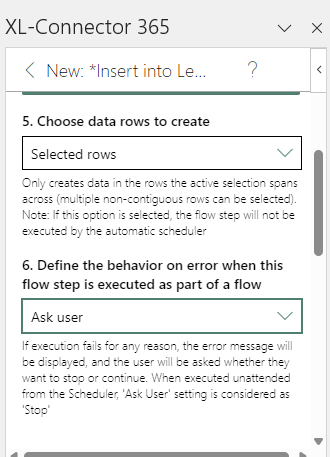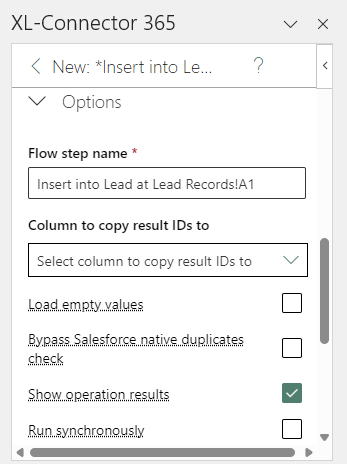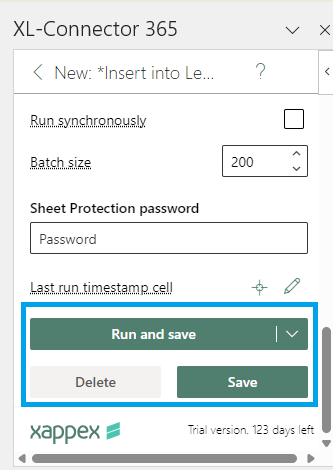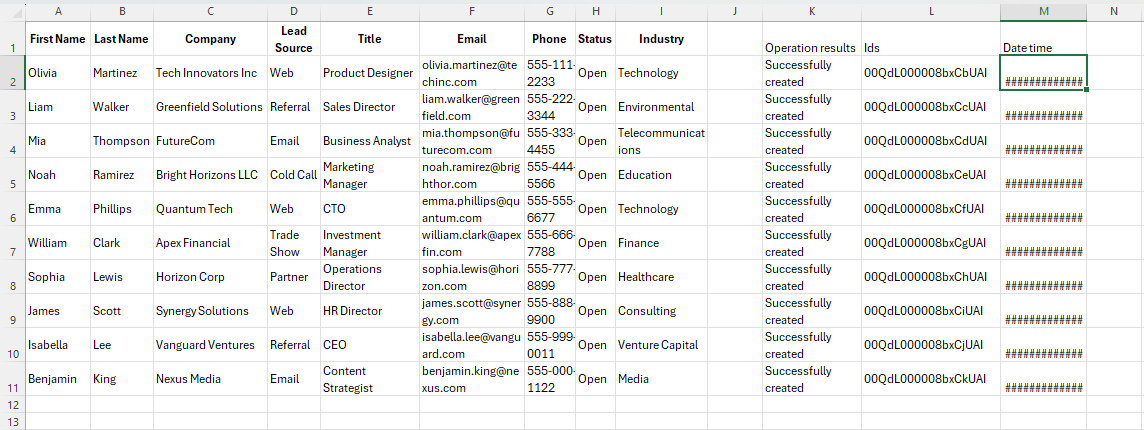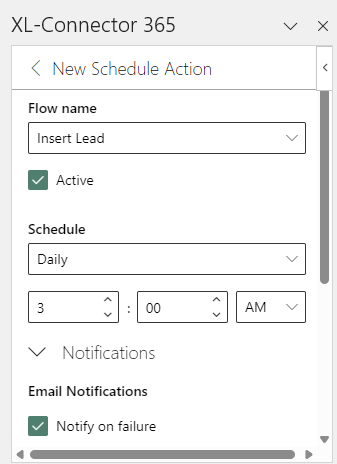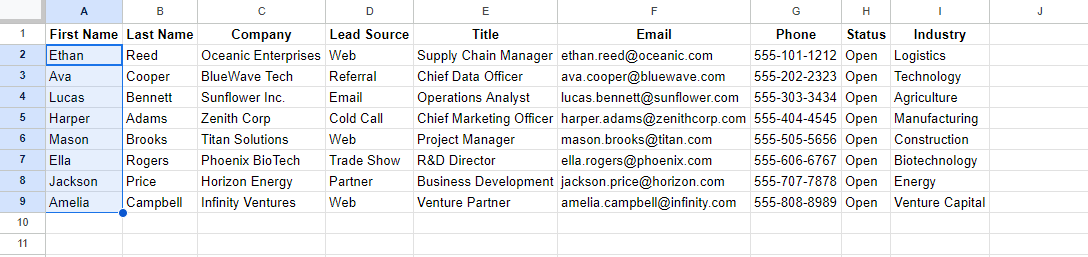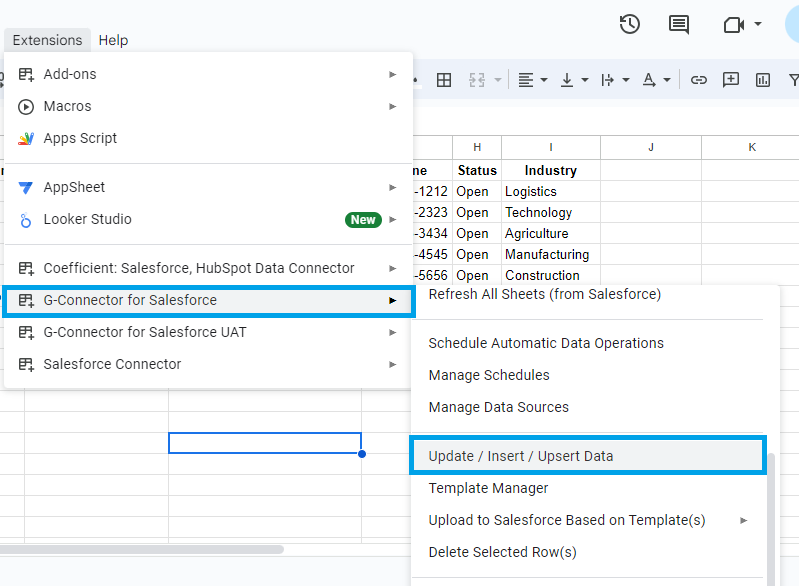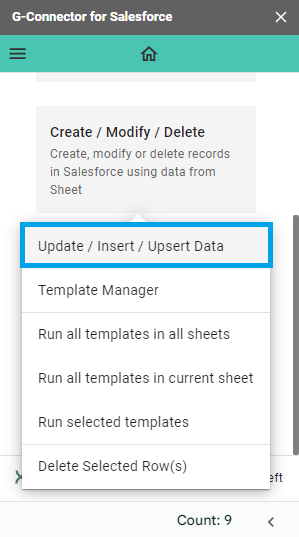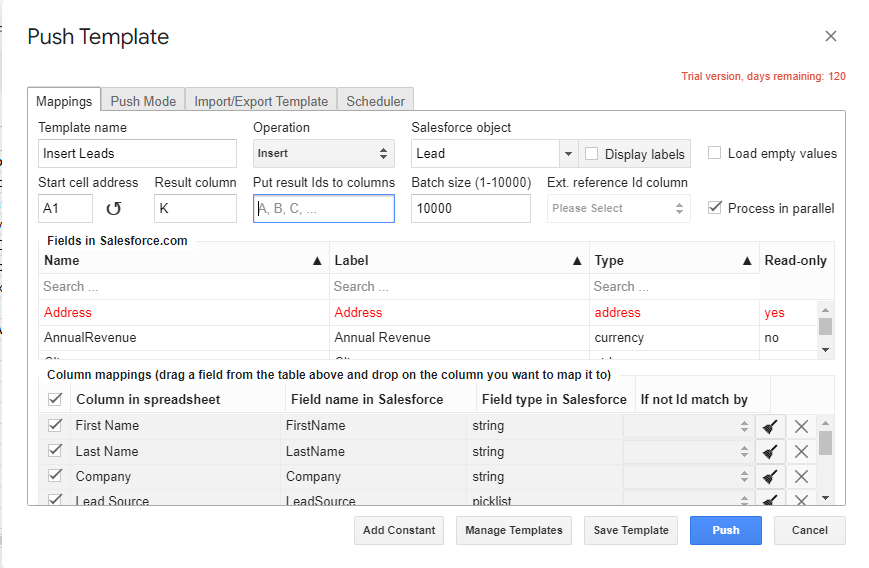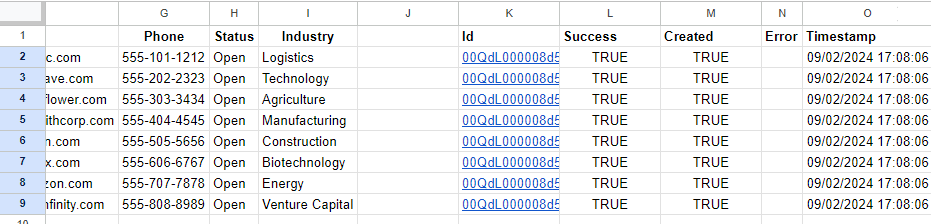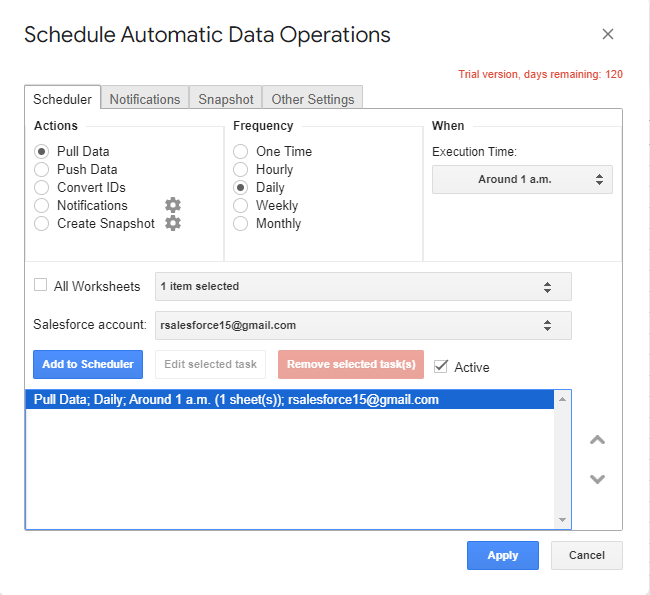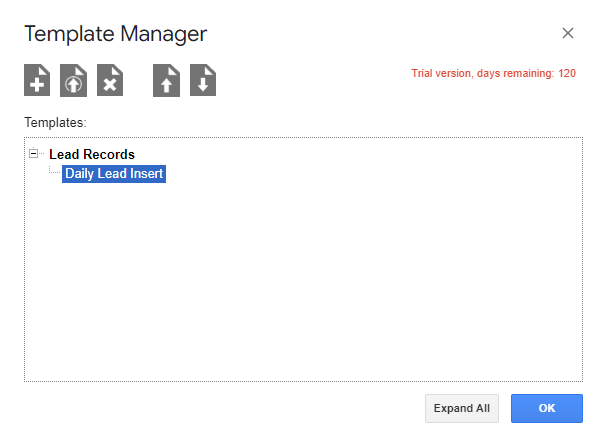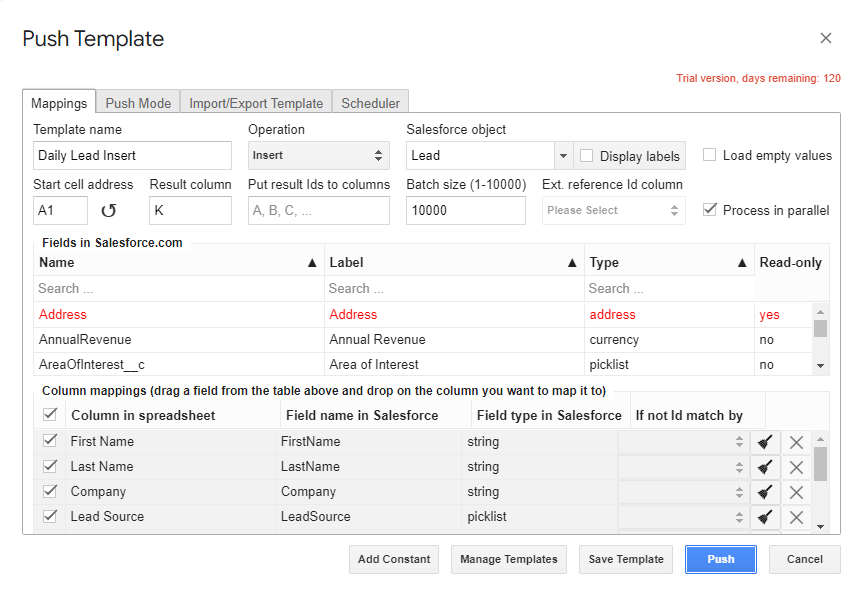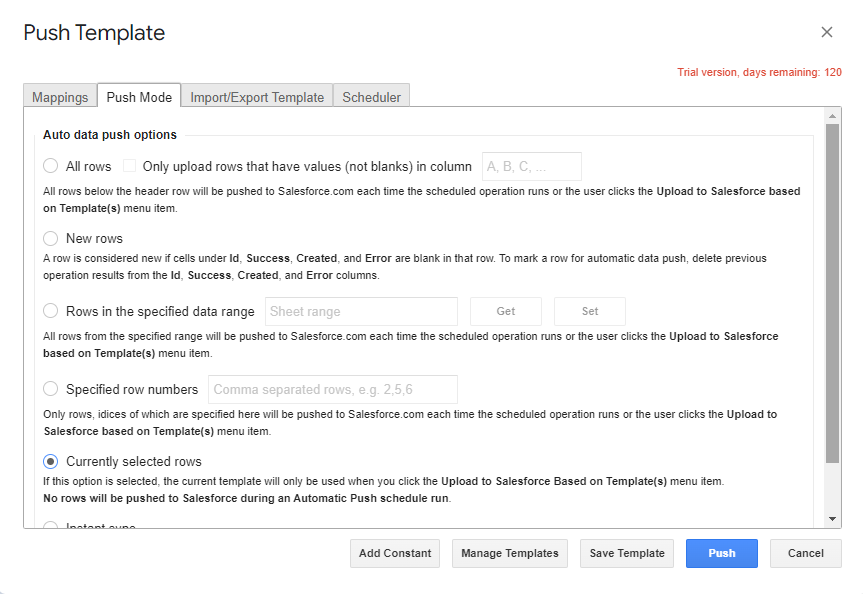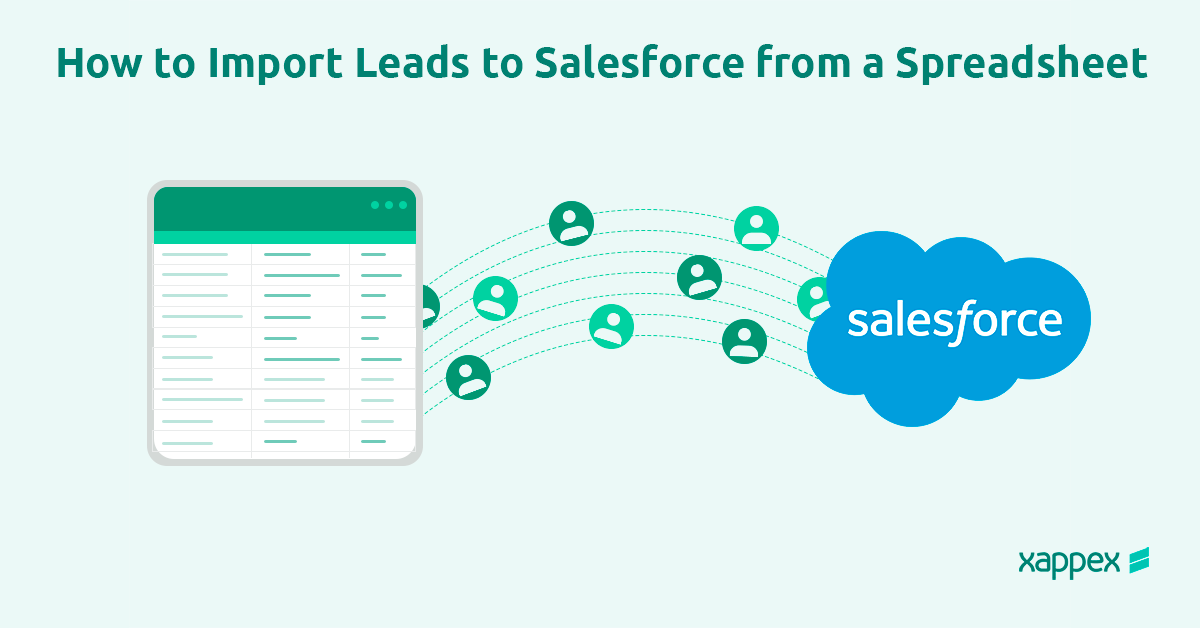
How to mass import Leads to Salesforce from a spreadsheet
Importing leads into Salesforce is vital for any sales team, whether you’re transferring data from another platform or adding new leads. Proper methods and tools can significantly streamline the process, saving time and minimizing manual effort. Automation and scheduling are crucial in keeping your data up-to-date without needing constant manual intervention.
In this article, we’ll explore the most effective ways to import leads into Salesforce, focusing on the tools and techniques that best align with your requirements.
What are the challenges of bulk lead imports?
Duplicate Records: If there are no proper checks, bulk imports can create duplicate records, cluttering the database and complicating lead management.
Validation Rule Conflicts: Salesforce validation rules can prevent certain records from being imported, leading to partial data uploads and manual corrections
Post-Import Validation: Verifying the accuracy and completeness of imported data can be labor-intensive, especially for large datasets.
Field-Specific Challenges:
- Importing custom fields or fields with complex data types (e.g., picklists) can introduce additional complexities.
- Handling date and time formats, currency conversions, and other data-specific requirements can be time-consuming.
Why can a spreadsheet be your best ally for mass importing leads?
With spreadsheets, we get a user-friendly format for organizing and validating lead data before import.
You can create templates in spreadsheets that map the required Salesforce fields, simplifying the mapping process during import. Formulas can also automate data prep tasks, saving time and reducing errors.
Using spreadsheet functions and formulas, you can maintain data quality by removing duplicates, formatting inconsistencies, and handling missing values.
Multiple team members can work simultaneously on the spreadsheet, updating and reviewing lead data before import.
By creating batches of leads for import in a spreadsheet, you can manage large volumes of data more efficiently, reducing the chances of import failures.
Learn more about the Data imported for leads in this guide: What Is Imported for Leads?
Xappex: Spreadsheet Tools That Simplify Lead Imports
Xappex offers tools that make importing leads into Salesforce easier by allowing you to work directly in platforms like Excel and Google Sheets. Here’s an overview of the key tools:
XL-Connector: It is an Excel add-on that integrates with Salesforce and works on Windows. It enables you to import, export, update, upsert records, and manage metadata directly from Excel.
XL-Connector 365: XL-Connector 365 is the cloud version built for Excel Online, Windows, and Mac. It’s ideal for users who prefer working with cloud files or need to access their data from various devices. You can import records, update records, and automate processes while connecting to Salesforce through your browser.
G-Connector: G-Connector is designed for Google Sheets users and offers similar functionality. It allows you to manage Salesforce data directly from Google Sheets, including uploading leads, syncing data, data snapshot reporting, and handling tasks without leaving the Google environment.
With these tools, Xappex simplifies lead imports by letting you work in the spreadsheet programs you already know while efficiently managing your Salesforce data.
How to import Leads into Salesforce with XL-Connector 365?
Importing leads into Salesforce using XL-Connector 365 is a simple and efficient way to manage your lead data. Follow the steps below to prepare and import your data smoothly.
Pre-requisite:
- Ensure that XL-Connector 365 is installed and you are logged in to your Salesforce org.
- Prepare an Excel spreadsheet containing the lead data you wish to import. The spreadsheet should include fields such as Lead Name, Company, Email, Phone, and other required fields per your org’s configuration.
Import Leads into Salesforce:
Organize the Lead data in a tabular format in your Excel sheet so each column corresponds to a specific Salesforce field. For instance, Excel’s ‘First Name’ column should match the field of Lead Object in Salesforce.
Select values in Excel so that your selection spans across all rows to be inserted.
Click the Create/Modify button within the side panel to create new records. Select Object, and check the field mappings from the Mappings. Accurate mapping is essential to ensure that data is imported correctly.
When you perform a manual push operation in Salesforce, the system saves your mappings and settings in a ‘Flow Step.’ Think of it as a set of instructions that can be used individually or as part of a larger set, giving you the flexibility to manage your tasks more efficiently.
We can also control what happens if the operation encounters an error, letting you decide how the system should handle any issues during the process.
Insert operation with this tool also provides several options to change batch size, run synchronously, last run timestamp, etc.
In XL-Connector 365, you have several ways to run and manage your Insert operations efficiently. Here are the available options and what each one does:
- Click Run to execute the Insert operation with the current settings without saving the configuration for future use.
- Click Save to store the provided settings as a reusable Flow Step. This lets you rerun the same Insert operation with the Run Flow or Run Flow Step button.
- Click Run and Save to execute the Insert operation and save the settings as a reusable Flow Step for future use.
Once the insert operation is successful, we get record Ids and time stamps along with the operation results.
How do we automate the Lead upload process from a spreadsheet?
XL-Connector 365 enhances data import and export pr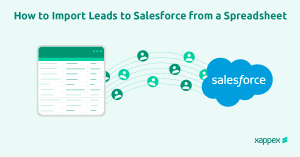
XL-Connector Flows differ from Salesforce flows, though both facilitate automation. In XL-Connector 365, a flow is a folder that stores data related to a specific import or export operation, referred to as a Flow Step.
Flows and their steps can be run either manually or automatically. The Scheduler tab allows for automated execution.
Additionally, you can manually execute all flows in the workbook and specific flow steps within a flow or individual steps.
Import Leads into Salesforce with G-connector:
Organize your lead data in a Google Sheet, ensuring each column aligns with the corresponding Salesforce fields. Then, Access Salesforce through G-Connector by logging in via the Google Sheets Add-ons menu. Select the rows containing the lead information you want to insert as records.
Launch G-Connector: From the Add-ons menu, navigate to G-Connector for Salesforce and select either “Update/Insert/Upsert Data” or launch the side panel to choose the appropriate operation.
Configure Settings: In the dialog box, select operation as “Insert” and “Lead” from the Salesforce object drop-down menus. Verify and adjust the column mappings between your Google Sheet and Salesforce fields.
If desired, save your settings as a template for future use.
Insert Leads: Click Push to begin the insertion process. Once the insertion is complete, review the operation results in the columns adjacent to your data.
How do we automate the upload process with G-Connector?
Automating Salesforce data operations in Google Sheets can make your work much easier, reducing the time you spend manually updating data.
Automating Data Pulls:
With G-Connector, you can pull data from Salesforce into Google Sheets and automatically refresh it on a schedule. This is perfect if you need to share up-to-date Salesforce data with others who don’t need full access to Salesforce.
You can set your data to refresh hourly, daily, weekly, or monthly by going to the “Schedule Automatic Data Operations” option in the G-Connector menu. However, these automatic refreshes will only work on the original sheet where you pulled the Salesforce data.
Also Read: How to set up and automate Salesforce Record alerts?
Automating Data Pushes:
You can also set up G-Connector to automatically push data from Google Sheets back to Salesforce. Using the Template Manager, you can create templates defining how your data is mapped and uploaded.
Once set up, these templates can run automatically, ensuring your Salesforce data stays up-to-date based on your chosen settings.
Conclusion:
Smoothly bulk importing leads into Salesforce is crucial in managing your sales pipeline effectively. Tools like XL-Connector 365 and G-Connector can simplify the import process, automate tasks, and reduce manual errors.
Spreadsheets help you prep and check your data before it’s imported, making the process more efficient.
You ensure your data is accurate and ready for import by tackling issues like duplicate records and field-specific challenges. Choosing the right tools and methods helps you maintain data quality, boost productivity, and strengthen your sales strategy.
Start a 30-day free trial of XL-Connector , XL-Connector 365 , G-Connector and see an immediate boost in your data management!

Xappex CRM data management solutions

Looker Studio for Salesforce
Connect Salesforce reports and queries to your Google Data Studio dashboards.

Excel Merge
Calculate advanced Excel models. Generate Excel documents based on Salesforce data. All with a single click from a Salesforce record page.