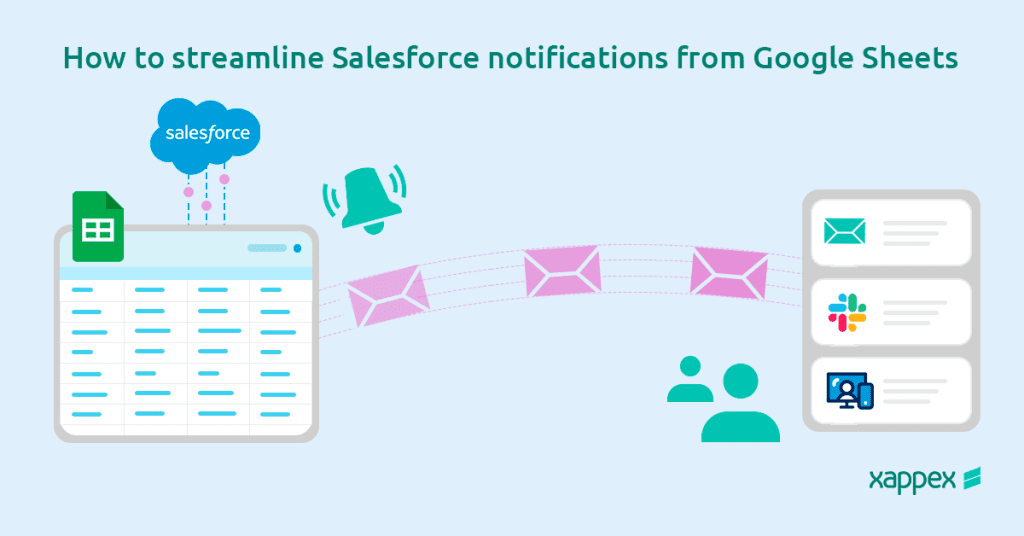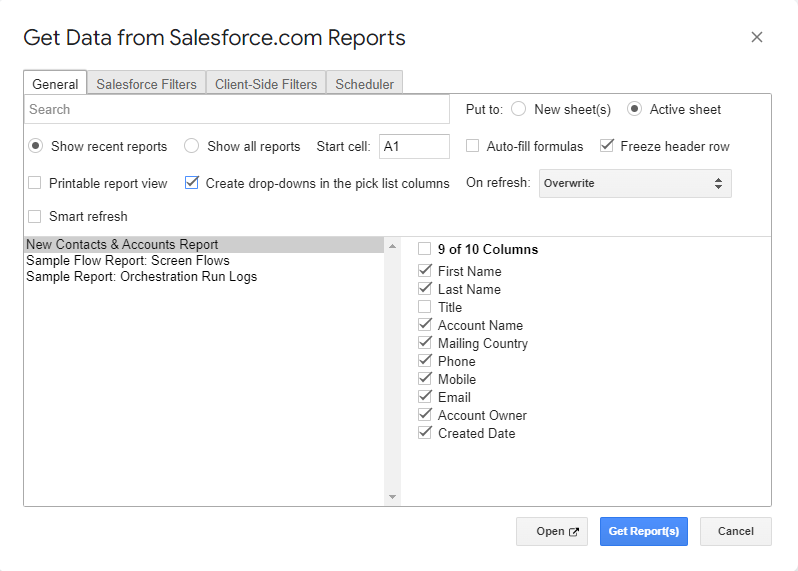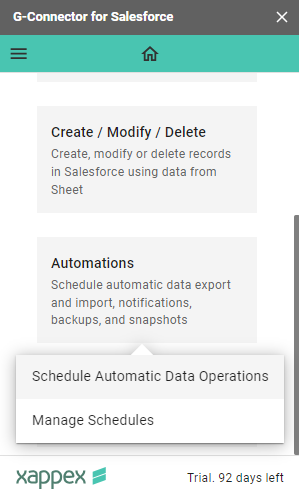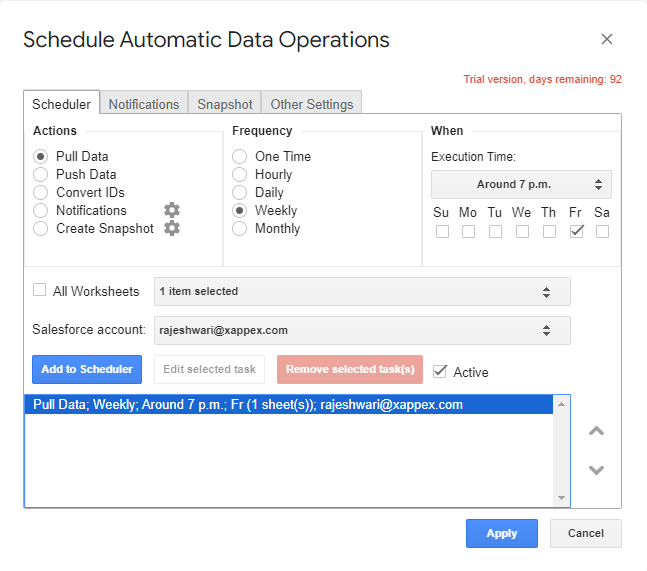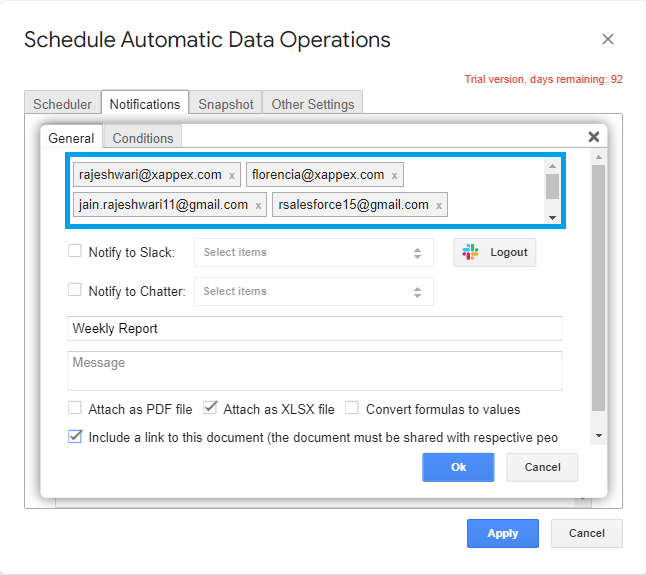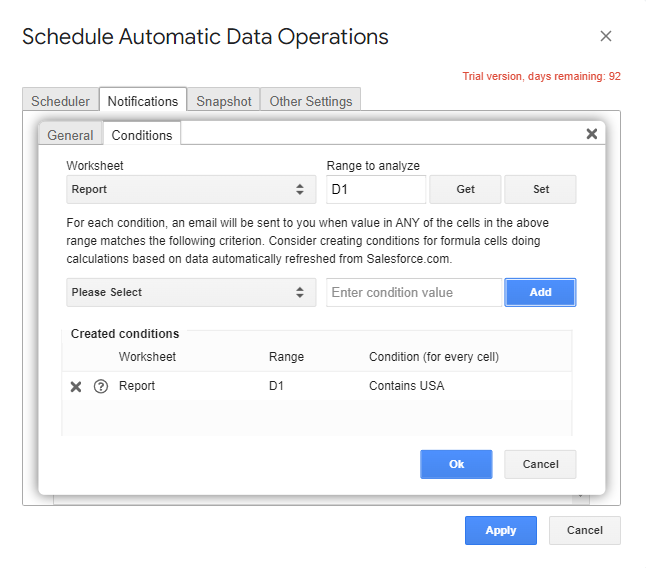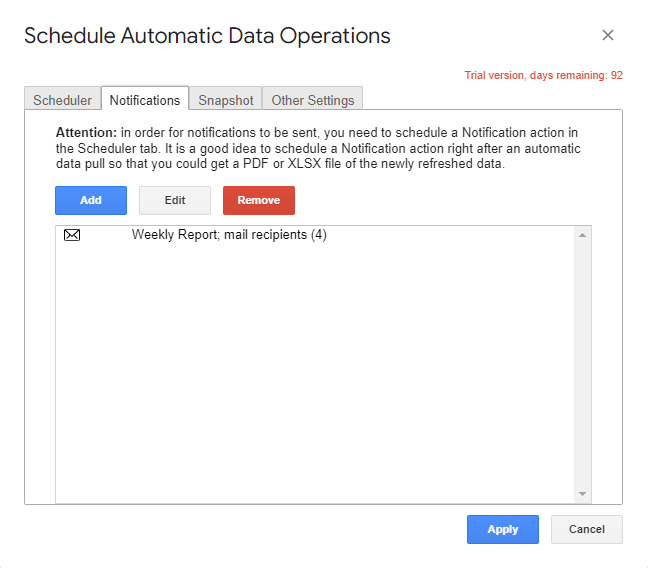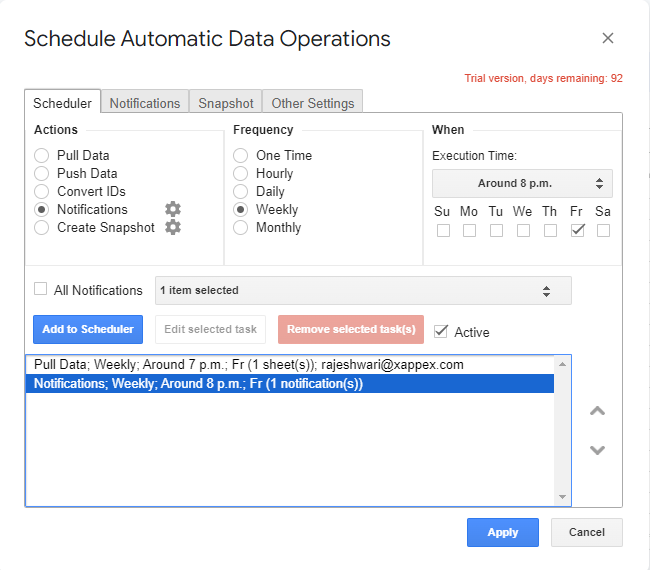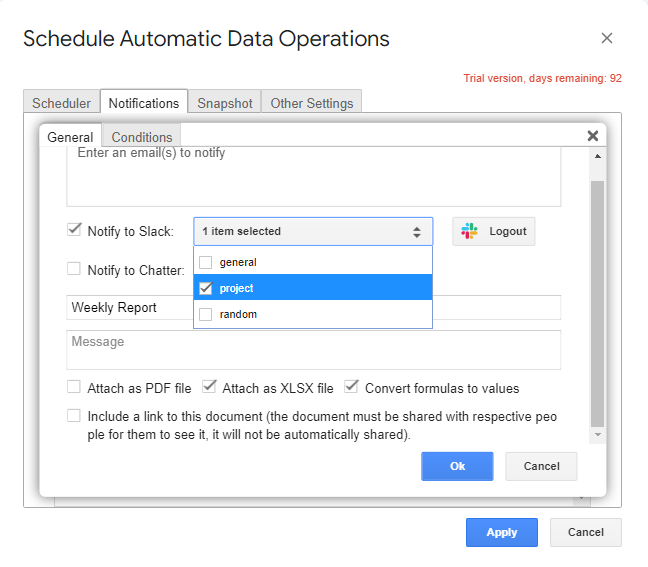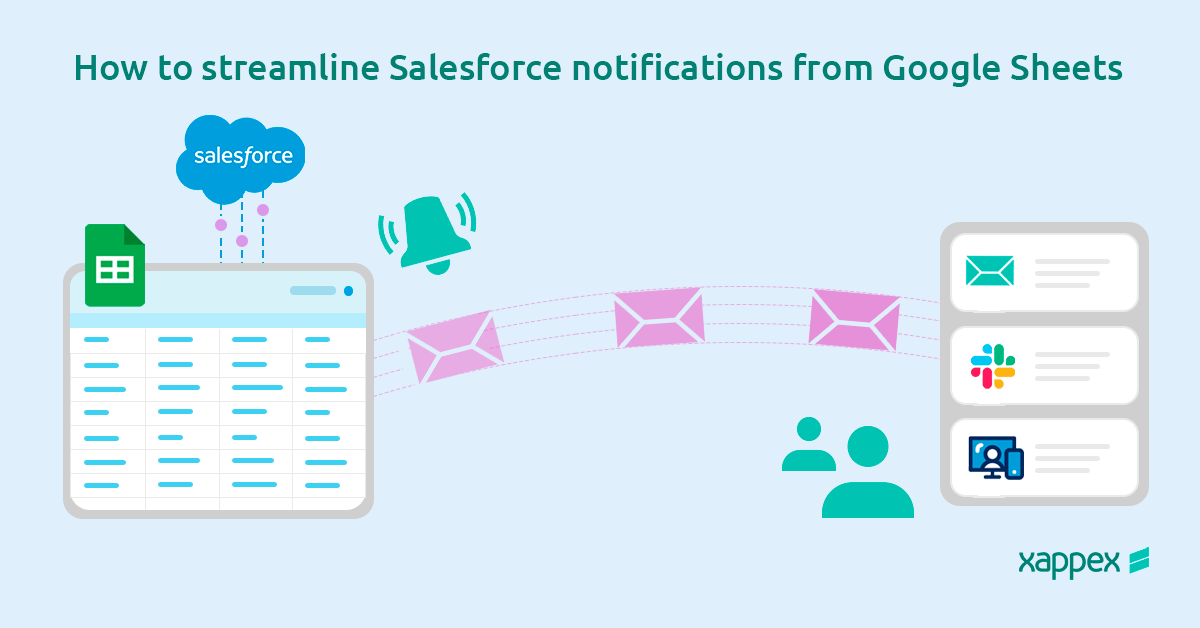
How to Streamline Salesforce notifications from a Google Sheets?
Salesforce excels at managing customer relationships and workflows, but handling notifications can get complicated, especially with flows. There is also the challenge to keep all users from your team in the loop, including those without access to your Salesforce org. What if there were a simpler way to keep your team and management informed?
Missed Sales leads or project milestones often happen because notifications fail. But these issues are avoidable. By integrating Salesforce with Google Sheets, you can build an efficient, easy-to-manage notification system while keeping your Salesforce data integrated in a shared worksheet.
This blog will show you how to streamline notifications directly from Google Sheets and keep your team in the loop without the complexity of Salesforce flows.
Why Do You Need Automated Team Notifications in Salesforce?
Automated notifications are a must for any team using Salesforce, helping everyone stay in sync. Instead of relying on manual updates or random check-ins, they automatically alert the right people when something important happens.
You can even use Google Sheets to set up triggers that assign tasks to the right person without having to send emails manually. Plus, they make it easy to hold people accountable since you can see who’s responsible for what and ensure follow-ups happen on time.
Challenges When Using Flows for Team Notifications
Salesforce flows are great but are not always the easiest option for managing notifications. Here are some common issues teams face when relying on flows:
Complex Setup: Setting up flows isn’t always easy, especially for teams without a dedicated Salesforce admin. Even small mistakes in flow logic can result in missed or duplicated notifications, which leads to confusion.
Ongoing Maintenance: As your business processes evolve, your flows must adapt as well. Regular updates and monitoring are essential to ensure they continue to function properly. Without consistent maintenance, your notification system can quickly become outdated or fail altogether.
User Unfriendliness: Let’s be honest – flows aren’t the most user-friendly tool for non-technical users. Even with a good interface, many people find them hard to work with, especially when they need a simple notification setup.
Using Google Sheets instead of Salesforce for managing notifications can help fix many problems. Sheets are flexible, easy to use, and have a familiar layout, making it simpler to keep your team updated without dealing with complicated processes.
For more on sending emails from Salesforce flows, please refer to: Options for Sending Emails from Flows
The flow alternative to sending team notifications
Rather than relying on Salesforce Flow to send notifications, you can enhance efficiency by automating updates directly from a Google Spreadsheet. With G-Connector, you can automatically send notifications via email, Slack, or Chatter straight from the spreadsheet.
For Example, we can send immediate notifications to your team and management after refreshing reports.
- Install and Sync Salesforce Data: Install the G-Connector add-on for Google Sheets. Once installed, connect your Salesforce account to Google Sheets via G-Connector and import the data you need, such as reports or records.
- Schedule the Pull operation: To schedule the pull operation, set the required parameters and click “Add to Scheduler.”
Then, navigate to the “Notifications” tab to add various notification channels, such as Email, Slack, or Chatter groups.
Sending Email Notifications:
To send emails, input all the relevant email addresses into the designated field. Additionally, you can attach the file as an Excel or a PDF and include a link to the document, allowing recipients to access the report without needing a Salesforce license.
Send Chatter Notifications:
To send Chatter notifications, select Notify to Chatter in the Notifications tab and input the relevant groups or individuals. It automates updates within Chatter, informing teams of key developments like refreshed reports without manual effort.
Send Slack Notifications:
To configure Slack notifications, enter your Slack workspace details in the Notifications tab and specify the channels or team members who should receive updates.
Advantages of sending team notifications directly from Google Sheets
Broader Reach: Notifications can be sent to individuals or teams without a Salesforce license or direct access to Salesforce data, ensuring that everyone stays informed without incurring extra costs.
Real-Time Updates: Automating notifications based on report refreshes or data pulls ensures that your team receives timely updates, helping them make quicker decisions.
Simplified Collaboration: Google Sheets collaborative features enable multiple users to edit and view data simultaneously, making it easier to coordinate tasks and track changes.
Conclusion:
While Salesforce is excellent for managing customer relationships, sending notifications can be complicated, especially with flows. Keeping all your team members and management informed after an update, even those with no access to Salesforce, may also be challenging.
Integrating Salesforce with Google Sheets simplifies notifications while making your Salesforce data more accessible, even for team members without a Salesforce license, making it easier to keep everyone informed. Automating these notifications save time and ensure your team stays on top of important tasks.
Start a 14-day free trial of G-Connector and see an immediate boost in your data management!

Xappex CRM data management solutions

Looker Studio for Salesforce
Connect Salesforce reports and queries to your Google Data Studio dashboards.

Excel Merge
Calculate advanced Excel models. Generate Excel documents based on Salesforce data. All with a single click from a Salesforce record page.