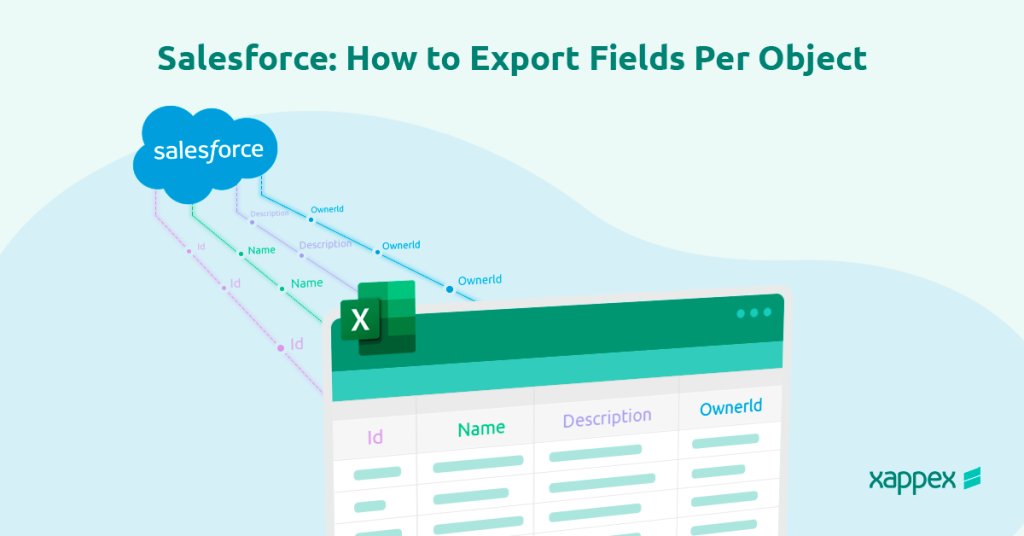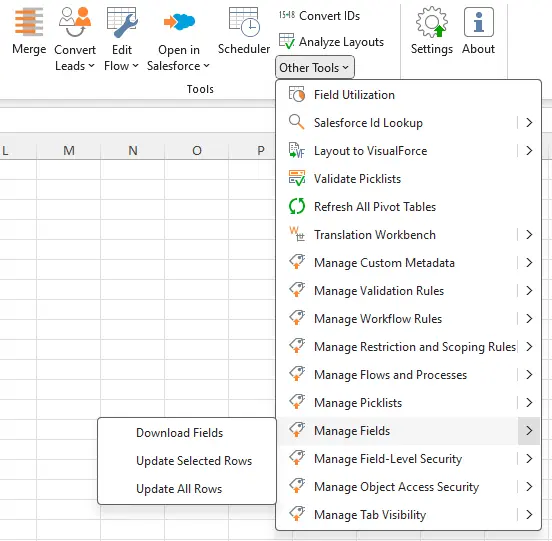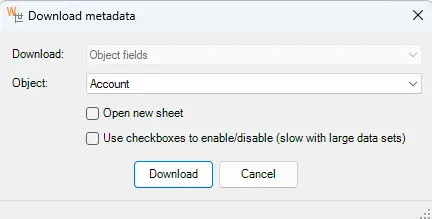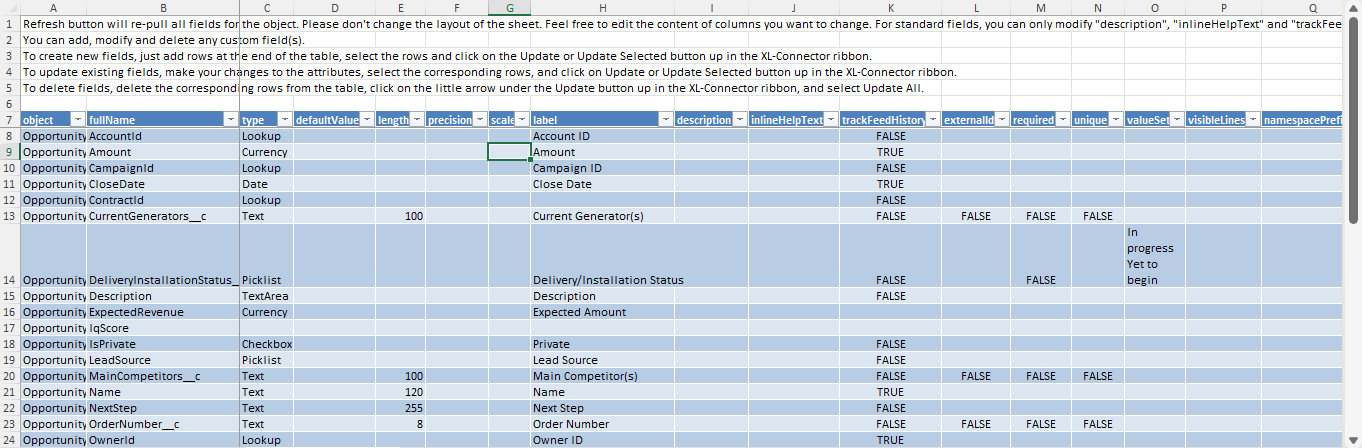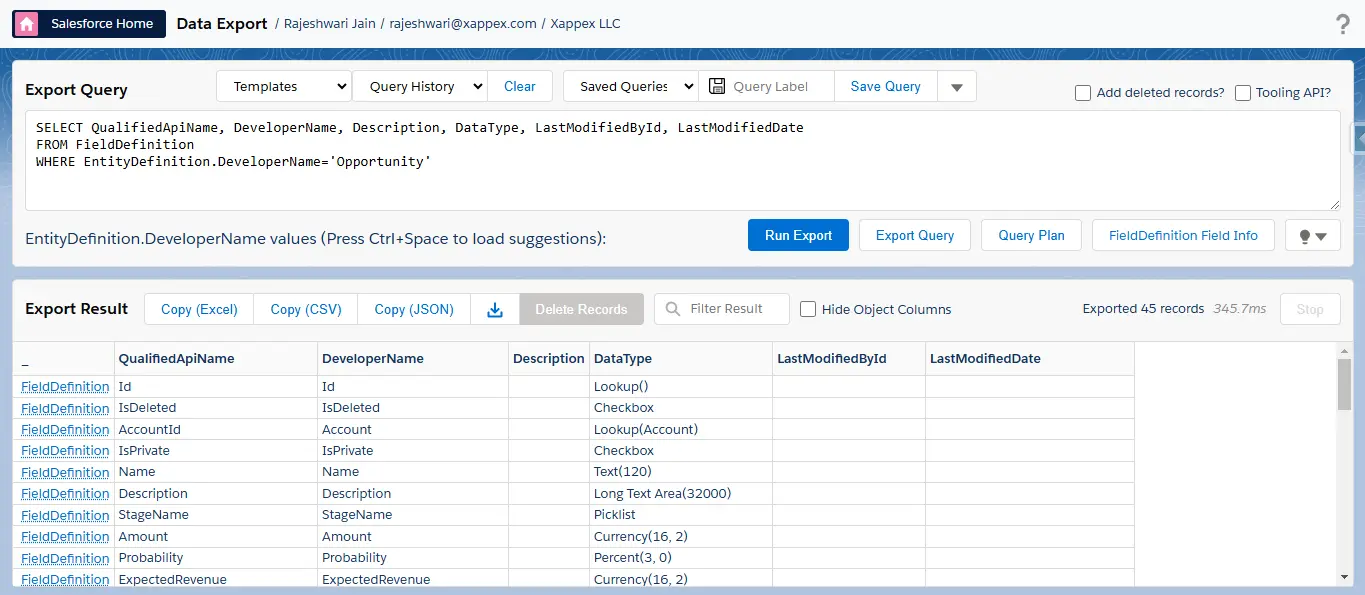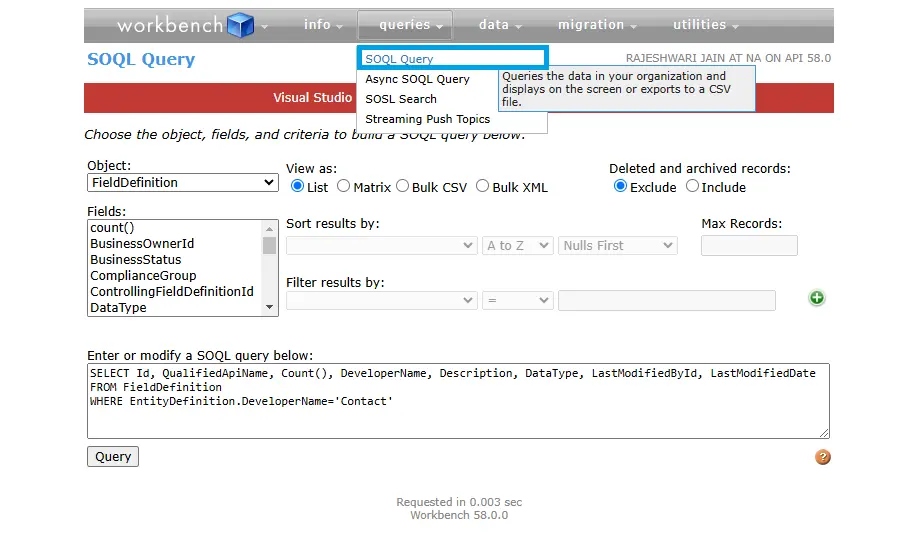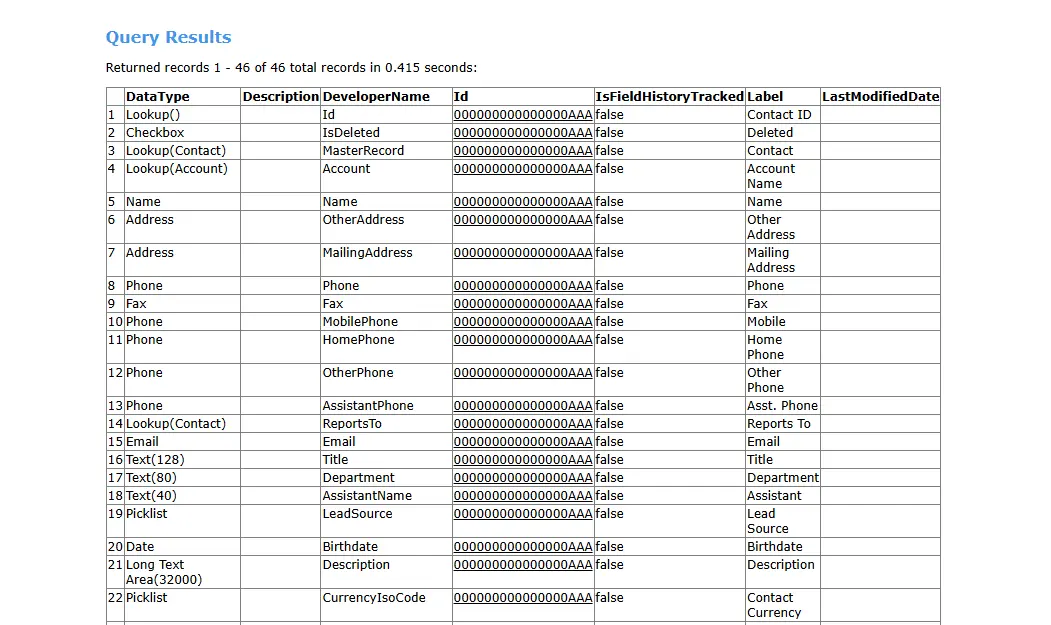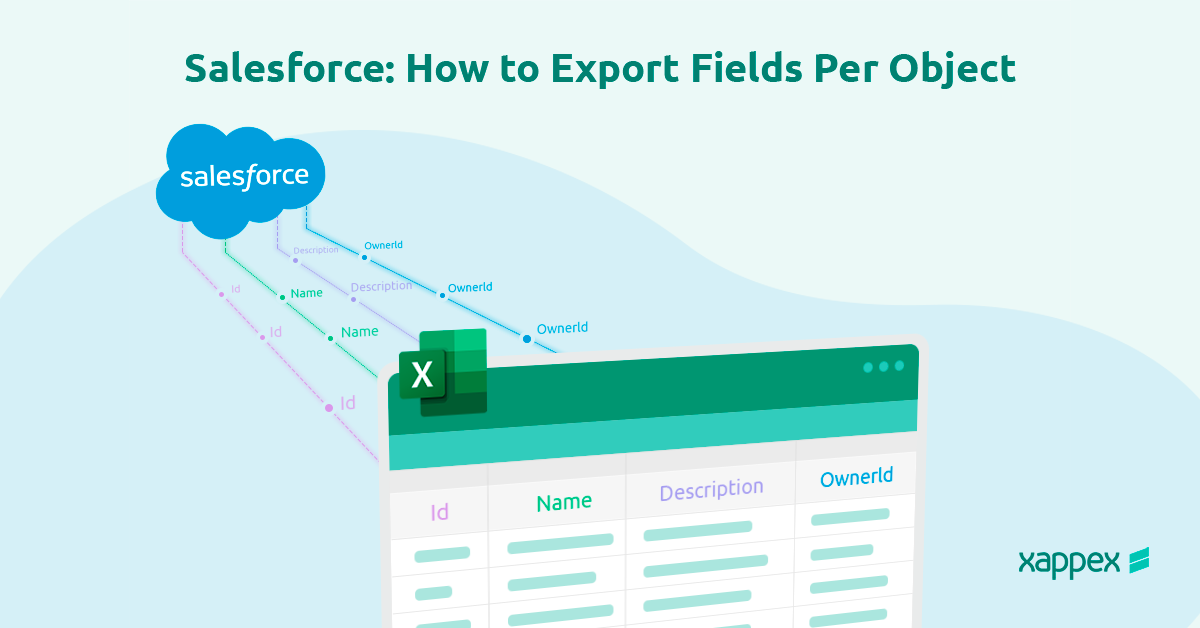
Salesforce: How to Export Fields Per Object
Exporting field details from Salesforce objects is important as it helps us understand the database’s structure, create documentation, and support integration or audits.
This blog explains why exporting field details is essential and provides a step-by-step guide to extracting them using different export tools for specific Salesforce objects.
Why Export Fields Per Object in Salesforce?
Exporting field details serves several purposes:
- Creating Documentation: Recording the fields for each object is essential for audits, training, and development work.
- System Integrations: When connecting Salesforce to other systems, it is important to know field details like API names, data types, and dependencies for smooth integration.
- Metadata Review: Reviewing field properties—such as data types, picklist values, and relationships—can help clean up and optimize the Salesforce setup.
- Compliance Checks: Exporting fields ensure the database structure aligns with regulatory and internal requirements.
Organizations can work more efficiently and clearly understand their Salesforce instance by exporting data for field details.
Field Overview using Salesforce Schema Builder:
Schema Builder is a visual tool for exploring and managing the structure of your Salesforce database, including objects, fields, and relationships.
Key Uses of Schema Builder:
- See how objects are related, including Lookup and master-detail relationships.
- View all fields of an object, including their data types and attributes.
- Add or update new fields directly from the visual interface.
- Can use the visual layout to explain complex database structures to stakeholders.
Steps to Export Fields Per Object in Salesforce
Using XL-Connector:
XL-Connector simplifies Salesforce field management by syncing directly with Excel. It allows you to export, edit, and update data in bulk without complicated setups or advanced technical knowledge. With Excel’s familiar interface, you can quickly work on Salesforce data, saving time and reducing errors.
Loading All Fields From a Salesforce Object: To review or manage Salesforce fields, load them into Excel using XL-Connector. Navigate to Other Tools > Manage Fields > Download Fields, then select the Salesforce object you want to manage in the dialog box that appears.
Creating or updating fields: Once the fields are downloaded, you can easily update existing records or create new ones directly in the spreadsheet. For updates, edit the necessary values in the relevant columns and click Other Tools > Manage Fields > Update Selected Rows or Update All Rows to save the changes in Salesforce.
Add rows at the bottom of the spreadsheet to add new fields, fill in the required information, and select Update Selected Rows to create the fields in Salesforce.
Salesforce Inspector Reloaded and Workbench can also help export metadata like field details from Salesforce.
Salesforce Inspector Reloaded is a browser extension for quick SOQL-based exports, viewable in a table or downloadable as CSV.
Also Read: How to Manage Picklist Metadata in Salesforce
Workbench retrieves metadata, including data types and field labels, with results available in formats like list, matrix, CSV, or XML.
Conclusion:
Exporting field details from Salesforce objects is necessary for documentation, system integrations, and compliance. Export Tools like Salesforce Inspector Reloaded, and Workbench make data extraction easier.
Xappex tools take data management further by allowing you to manipulate the Salesforce data in Excel or Google Sheets. After making changes, you can push the updated data back into Salesforce, ensuring it stays accurate and up to date.
Start a 14-day free trial of XL-Connector and see an immediate boost in your data management!

Xappex CRM data management solutions

Looker Studio for Salesforce
Connect Salesforce reports and queries to your Google Data Studio dashboards.

Excel Merge
Calculate advanced Excel models. Generate Excel documents based on Salesforce data. All with a single click from a Salesforce record page.