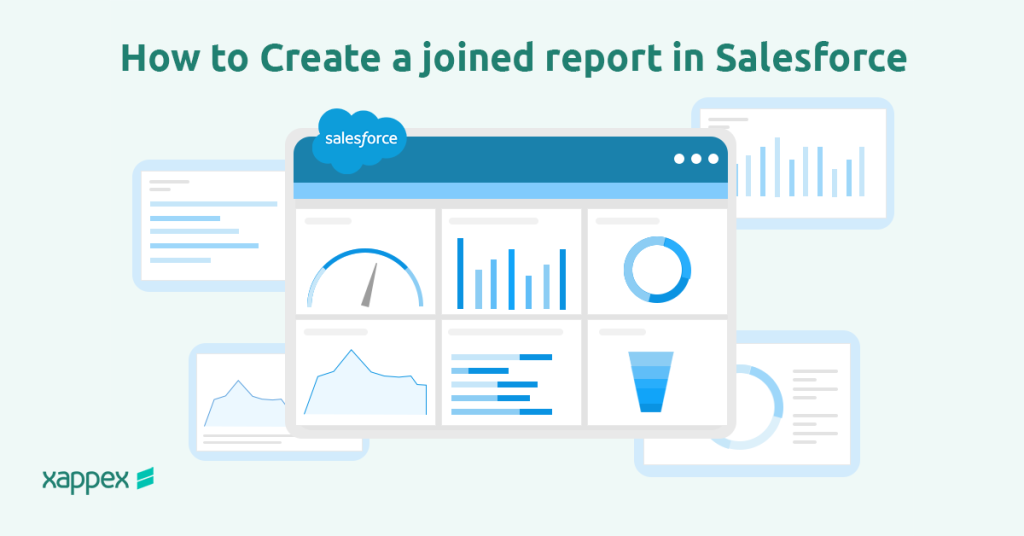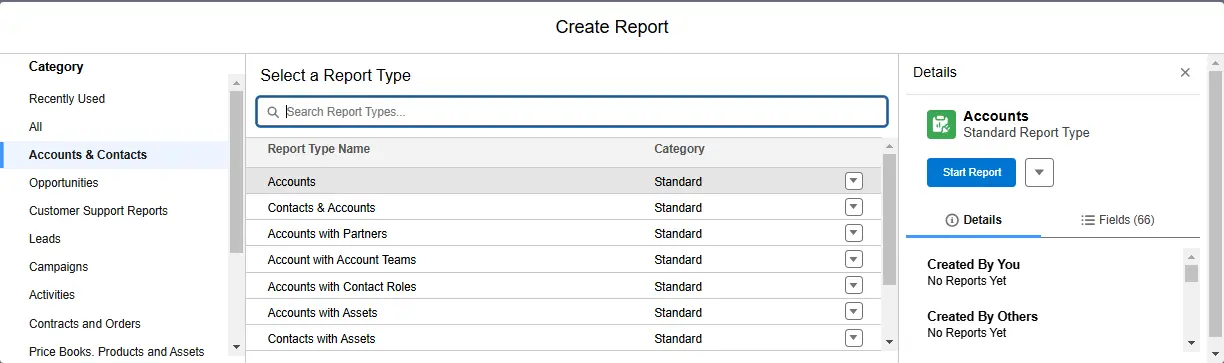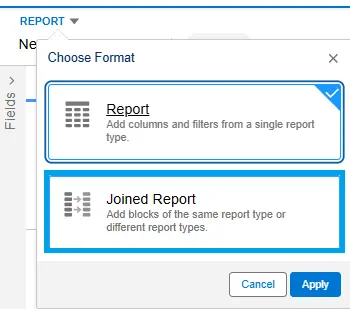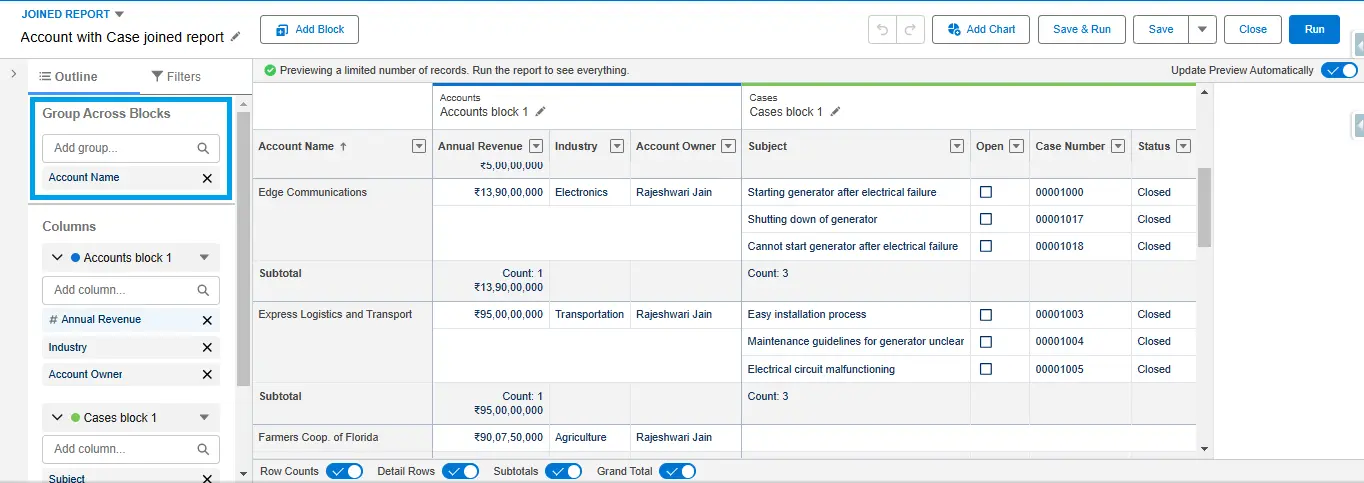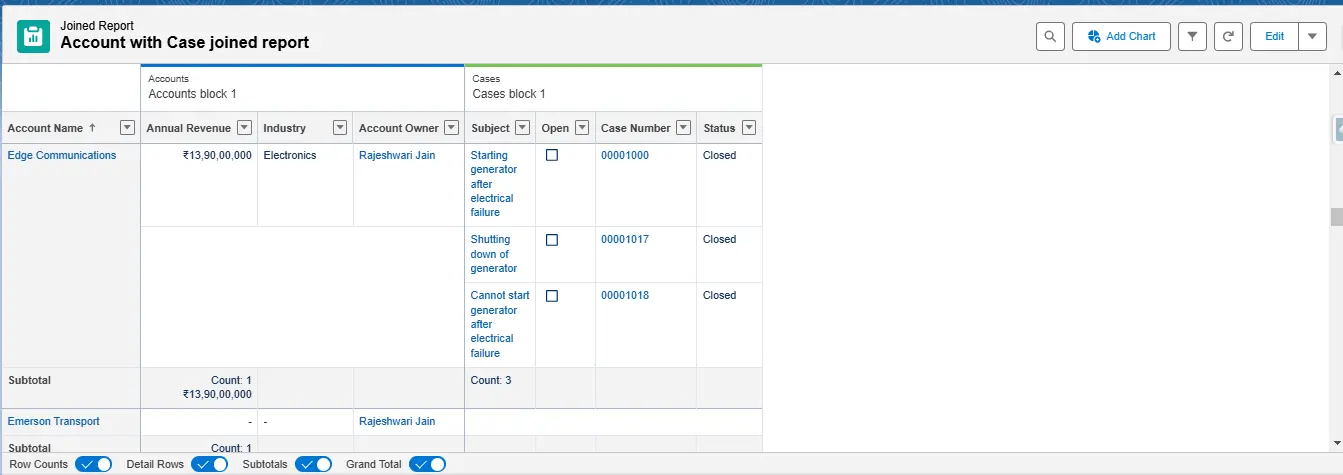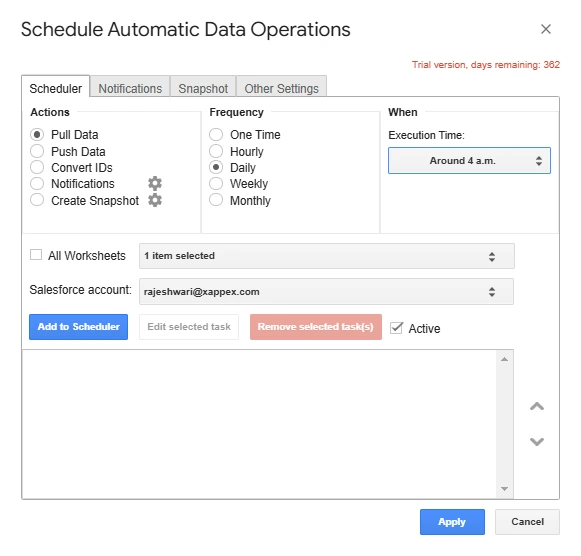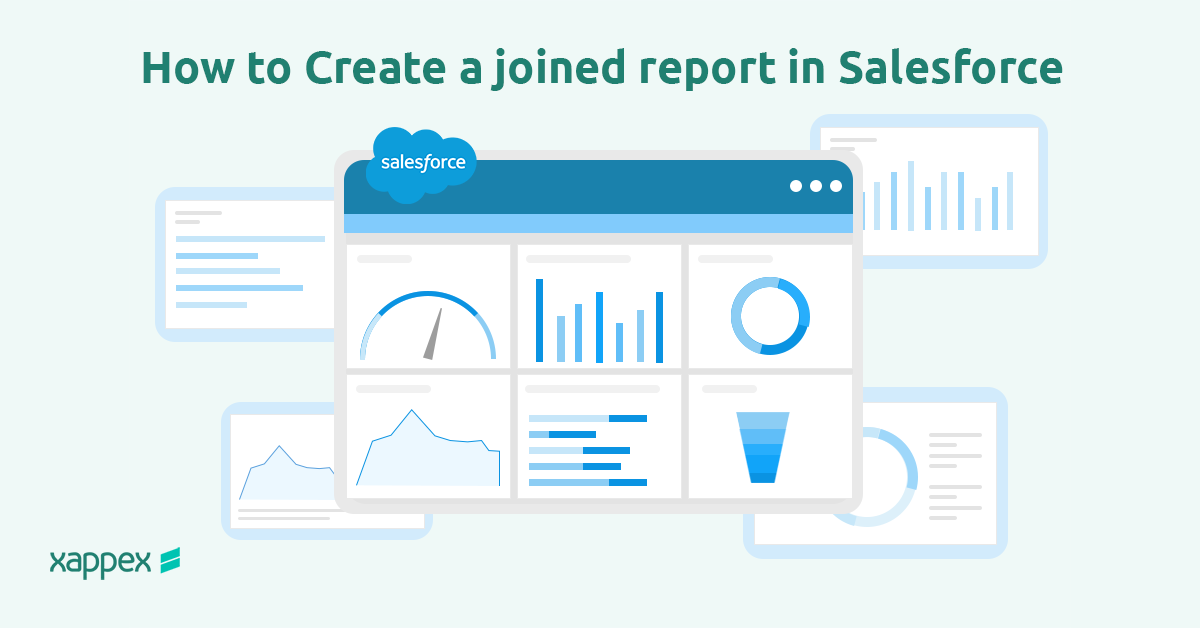
How to Create a Joined Report in Salesforce
A joined report in Salesforce allows you to merge data from multiple report types or objects into one comprehensive report. This feature helps analyze related information, such as Accounts with related opportunities and cases, without needing multiple reports.
It provides a single view that makes it easier to understand and compare data across various business areas.
How to Create a Joined Report in Salesforce?
Below is a step-by-step guide to creating a joined report using the “Accounts” and “Cases” report types.
Create a New Joined Report
To start, navigate to the Reports tab in Salesforce and click New Report. From the report type, select Accounts as the base report type. The Accounts Block includes fields such as Account Name, Annual Revenue, Industry, and Account Owner.
After the report opens, switch the format to Joined Report, which allows you to include multiple data blocks.
You can also apply filters to the Accounts block to refine the results according to requirements. For example, you can filter accounts by region or industry to ensure the report focuses on relevant data.
Add a Block for Cases
Next, click Add Block to insert another data set into the joined report. Select Cases as the report type for this new Block and configure it to display fields such as Subject, Open, Case Number, and Status.
Group Data by Account Name
Group the rows by Account Name so that all cases related to each account are displayed together.
Run and Visualize the Report
Once the report is set up, click “Run” to generate and review the data. The output will display accounts grouped by related cases, providing a clear overview of their relationships. To improve the report’s clarity, add a chart.
For instance, you could include a chart to visualize the number of open cases for each account, which will help identify trends and areas that need attention.
For more examples, please refer: Salesforce Joined Report Examples
Importing Salesforce Reports into Excel Using XL-Connector
For anyone working with Salesforce, data often needs to be pulled into Excel for further analysis or sharing, which can be easily done with XL-Connector.
Benefits of Using XL-Connector for Salesforce Reports
- Run Multiple Reports: You can run several reports simultaneously. Each report will appear in a separate Excel tab, making it easy to organize and view.
- Simplify Report Management: XL-Connector lets you delete reports directly from its Reports dialog, helping you manage them more effectively.
- Update Data with Ease: Once a report is in Excel, you can quickly update it with the latest Salesforce data by clicking the Refresh or Refresh All button.
Importing Salesforce Reports into Google Sheets Using G-Connector
The G-Connector for Salesforce enables users to export reports into Google Sheets, automate data operations, and push data back to Salesforce efficiently.
Install the add-on, log in with your Salesforce credentials, navigate to the Get Reports option in Google Sheets, select the desired report, and instantly populate your spreadsheet.
G-Connector also allows you to automate data pulls from Salesforce, ensuring your Google Sheets always reflect the latest information—ideal for stakeholders requiring read-only access.
To set this up, go to Schedule Automatic Data Operations in the G-Connector menu or Automations panel, and choose a refresh frequency: hourly, daily, weekly, or one-time.
Note that shared spreadsheets can be viewed without G-Connector, refreshes only apply to the original worksheet, and they run under the credentials of the user who scheduled them.
Advanced Tips for Joining Reports in Salesforce
Keep it Simple
Too many report blocks can slow your report load. Use filters to show only the data you need.
One Chart Limit
A Joined Report allows the addition of just one chart. Ensure that the chart highlights the key aspects of the data.
Multiple Report Types
We can include up to five standard or custom report types in the Joined Report. These report types must share a relationship with the same object. For example, if your report includes Opportunities, you can add Cases since both are related to the Accounts object.
Data Relationships
Joined reports use SQL outer joins. This means rows in a report block are displayed even if matching data is missing in other blocks.
Add Visualizations
Enhance your joined reports with charts and graphs. Visual representations break down intricate data, enabling stakeholders to swiftly identify trends and patterns.
Also Read: How Joined Reports work
Conclusion:
To wrap up, Joined Reports in Salesforce make it easier to combine data from different sources in one place, giving you a more precise and complete view of your business. This feature helps you save time and make better decisions without toggling between multiple reports.
To take your data management even further, consider trying Xappex products. Xappex offers a range of tools that simplify data integration, enhance reporting, and improve overall efficiency in Salesforce.
Why not give it a try?
Start a 14-day free trial of XL-Connector and G-Connector and see an immediate boost in your data management!

Xappex CRM data management solutions

Looker Studio for Salesforce
Connect Salesforce reports and queries to your Google Data Studio dashboards.

Excel Merge
Calculate advanced Excel models. Generate Excel documents based on Salesforce data. All with a single click from a Salesforce record page.