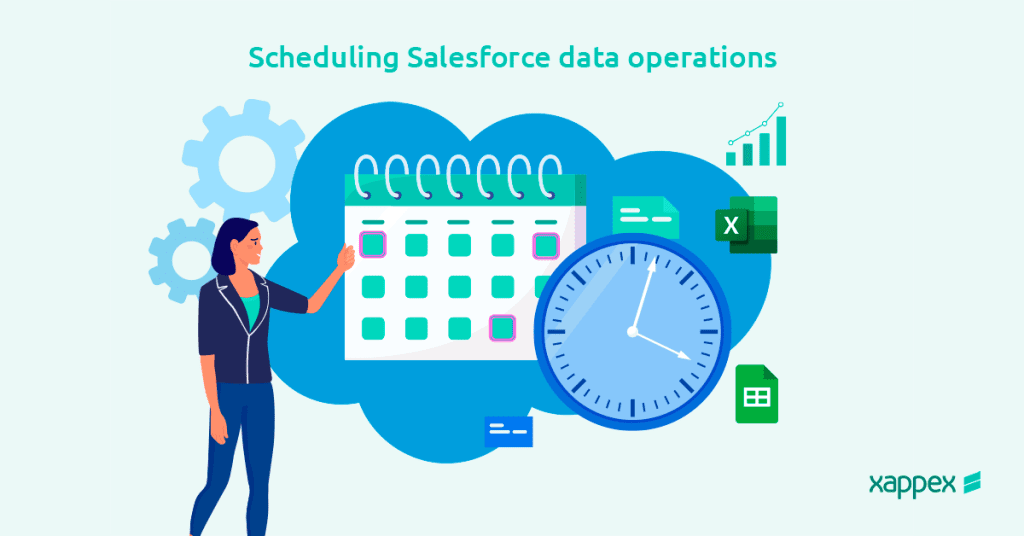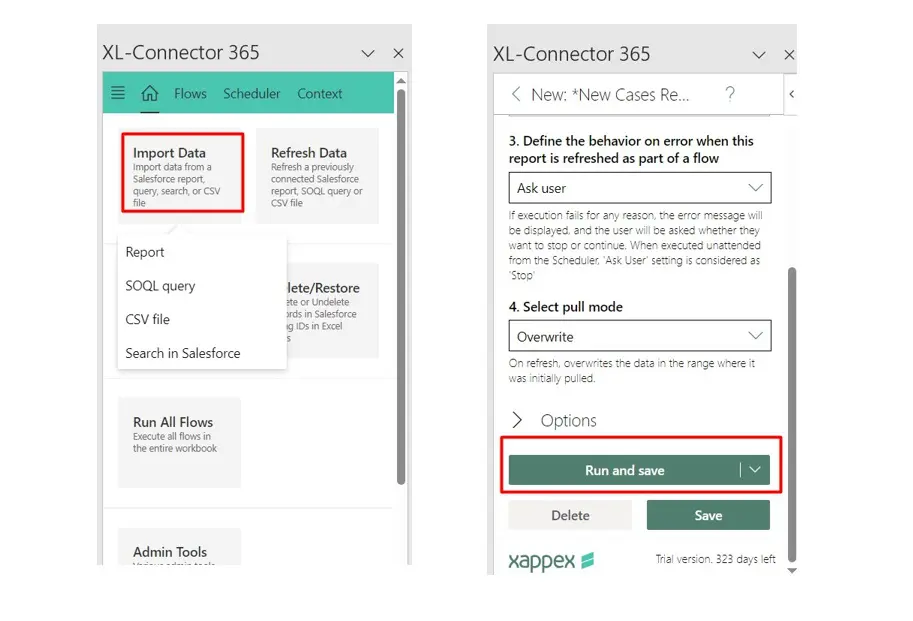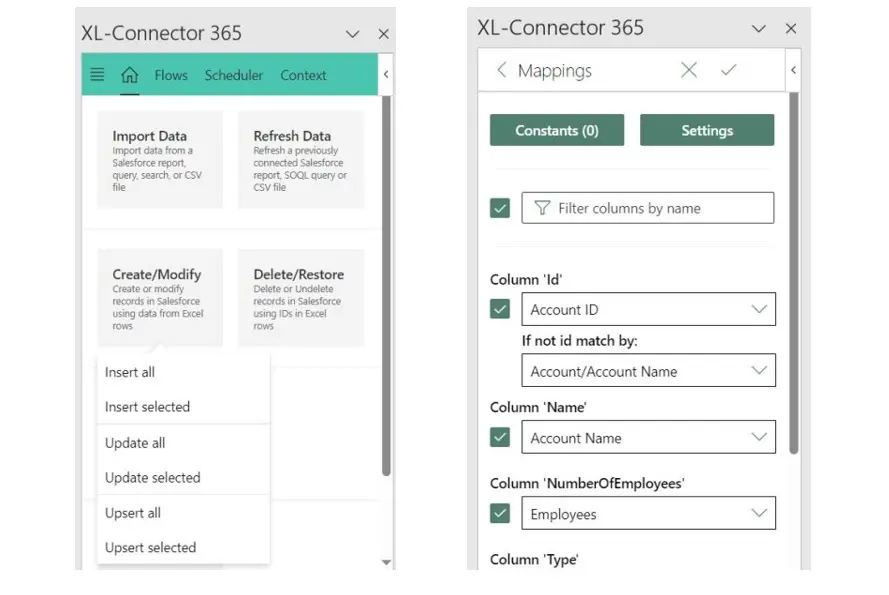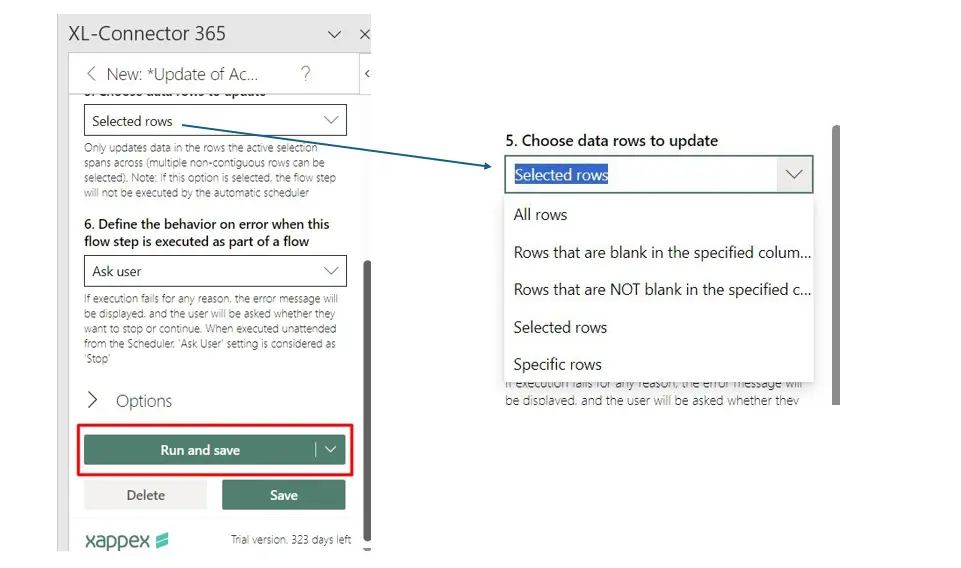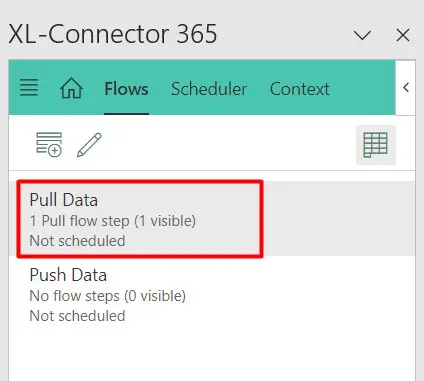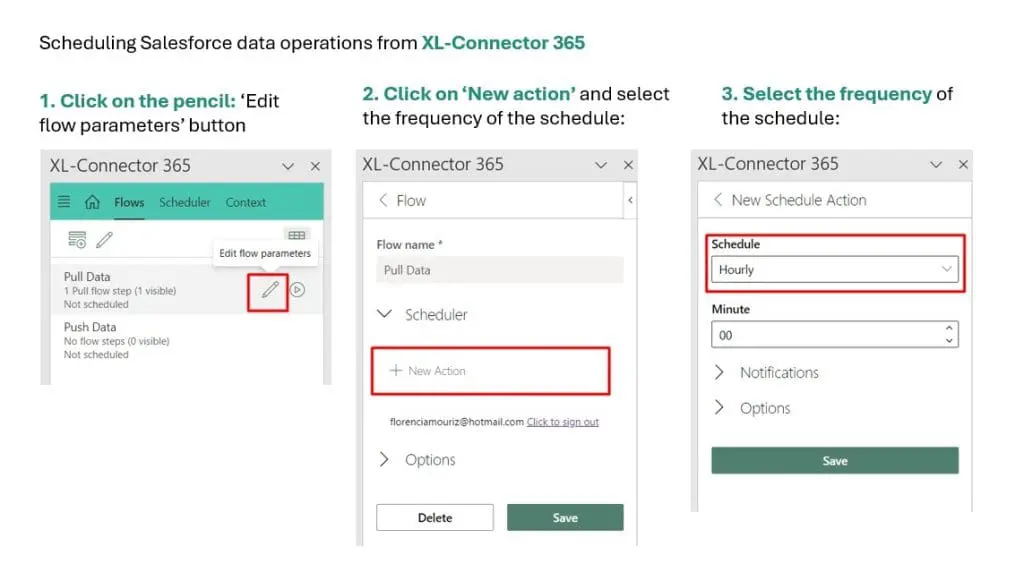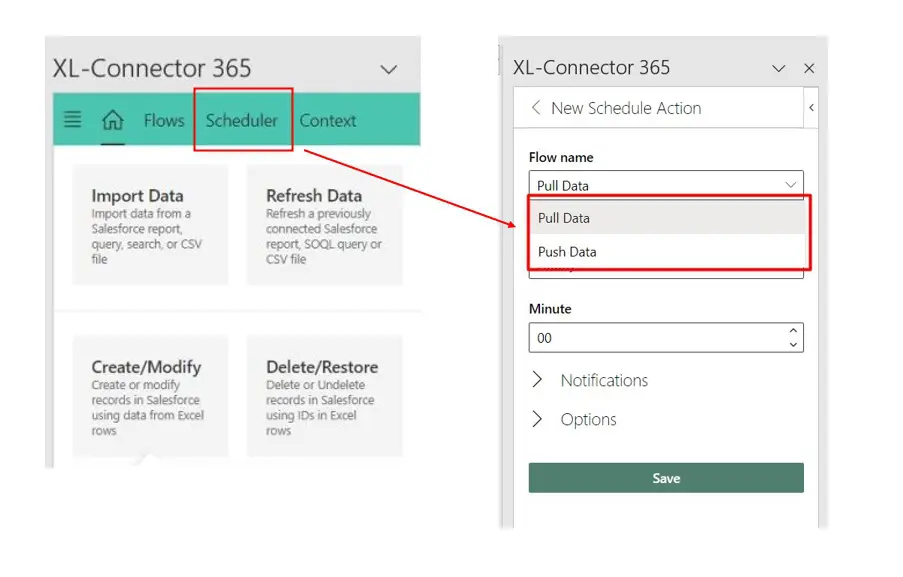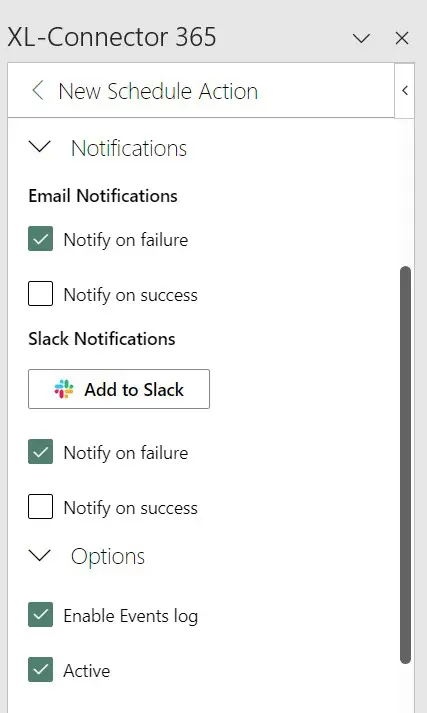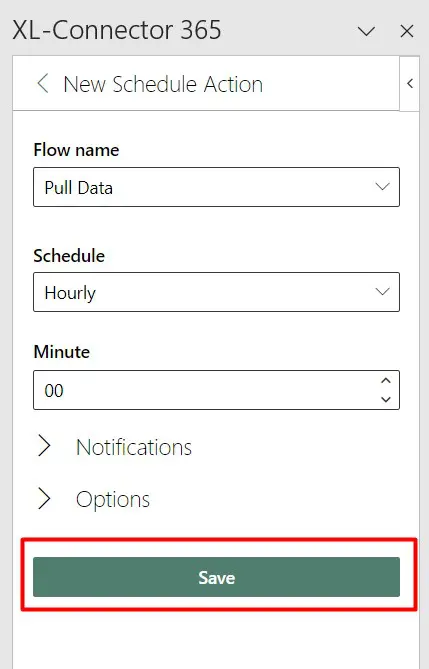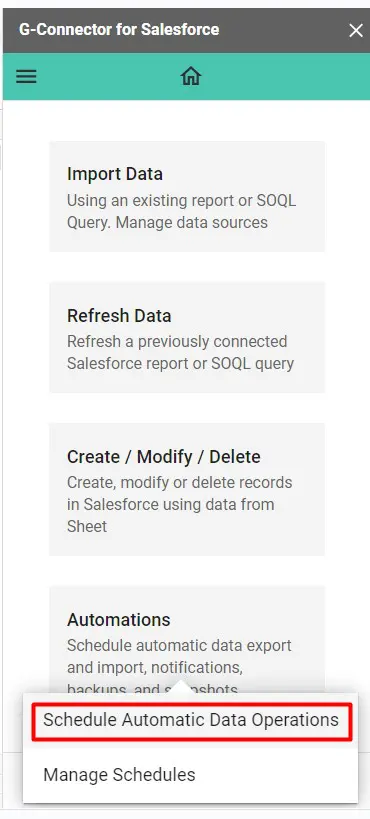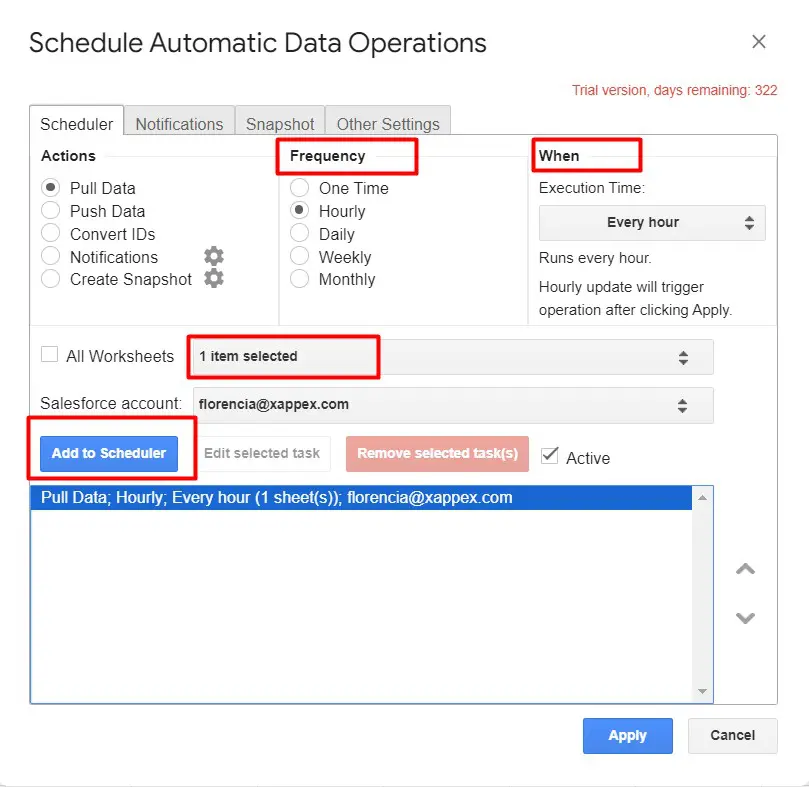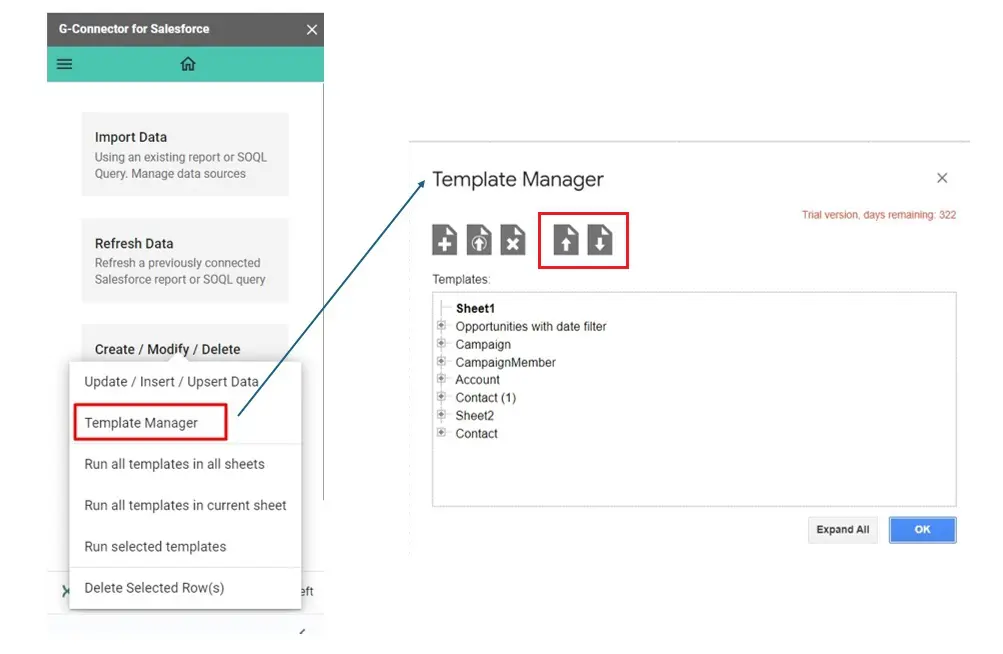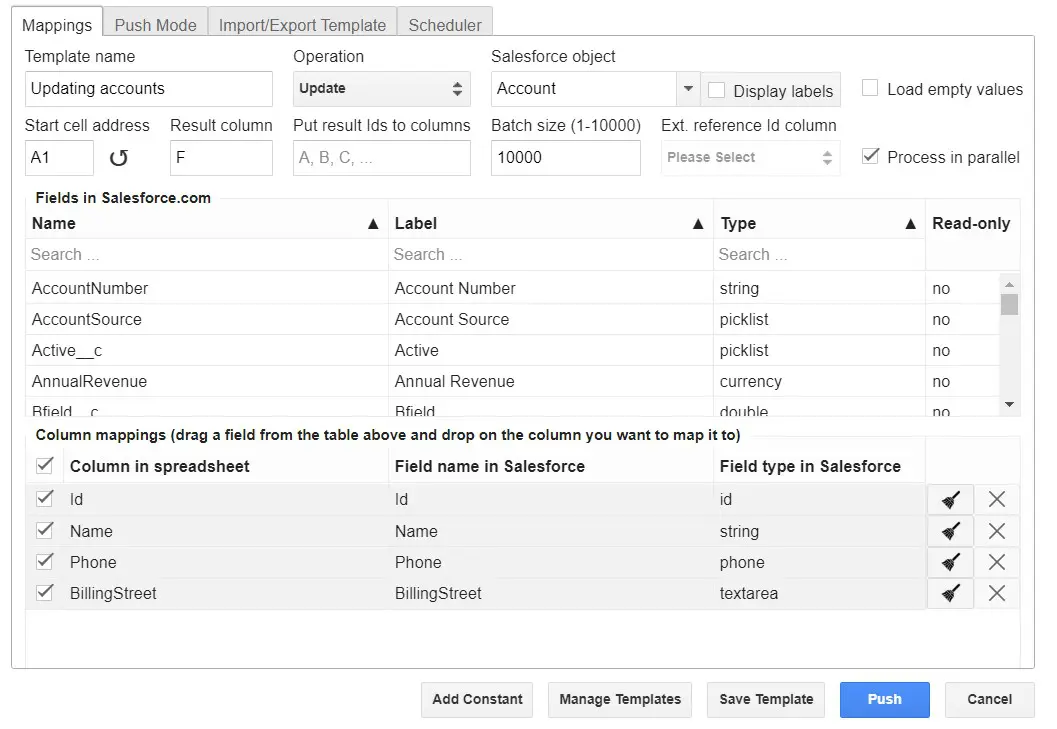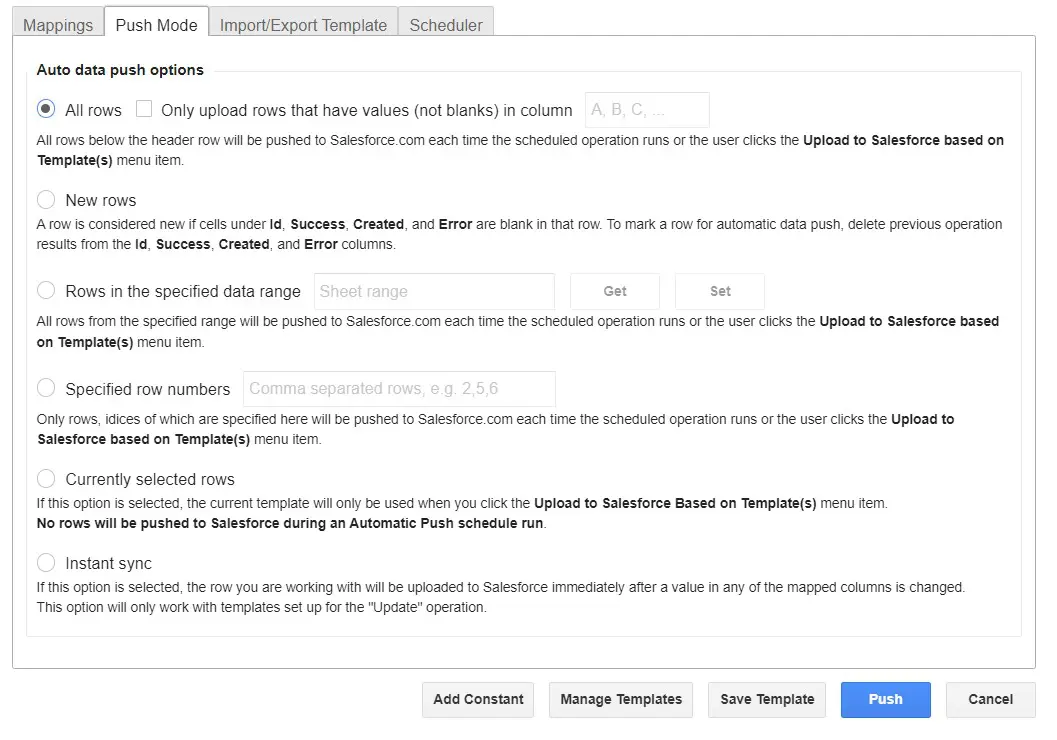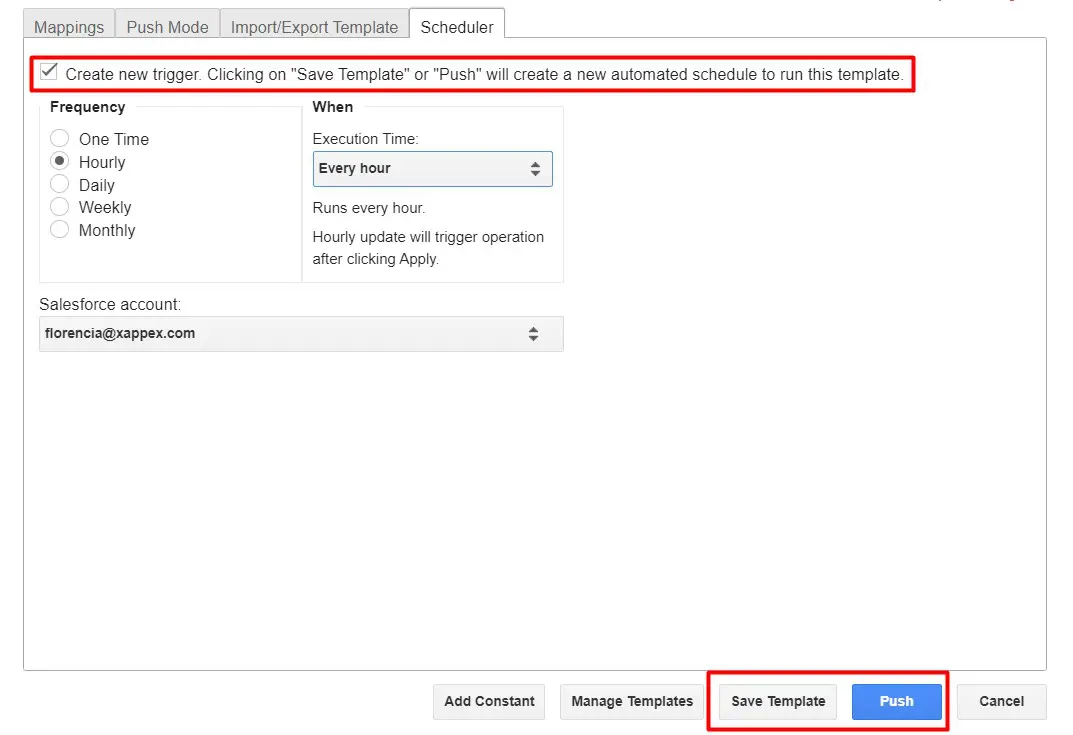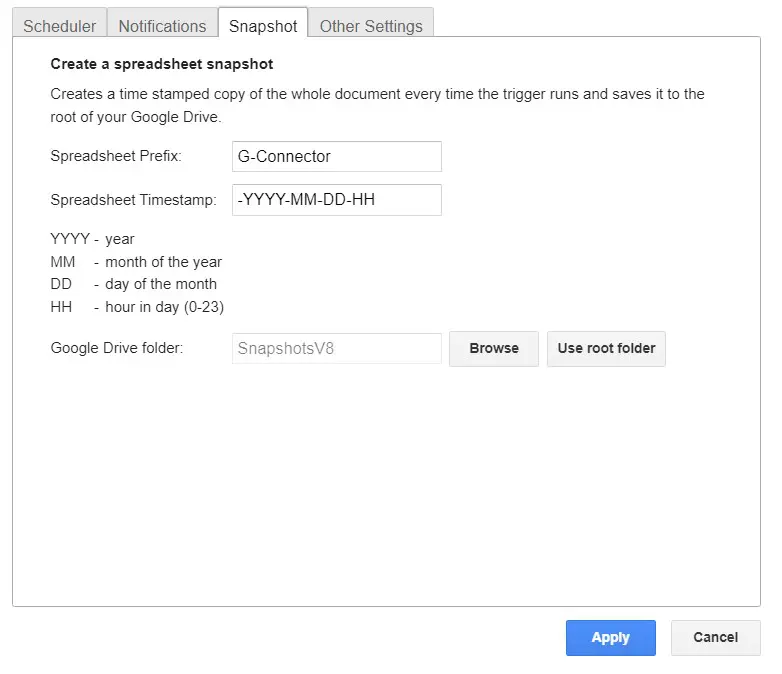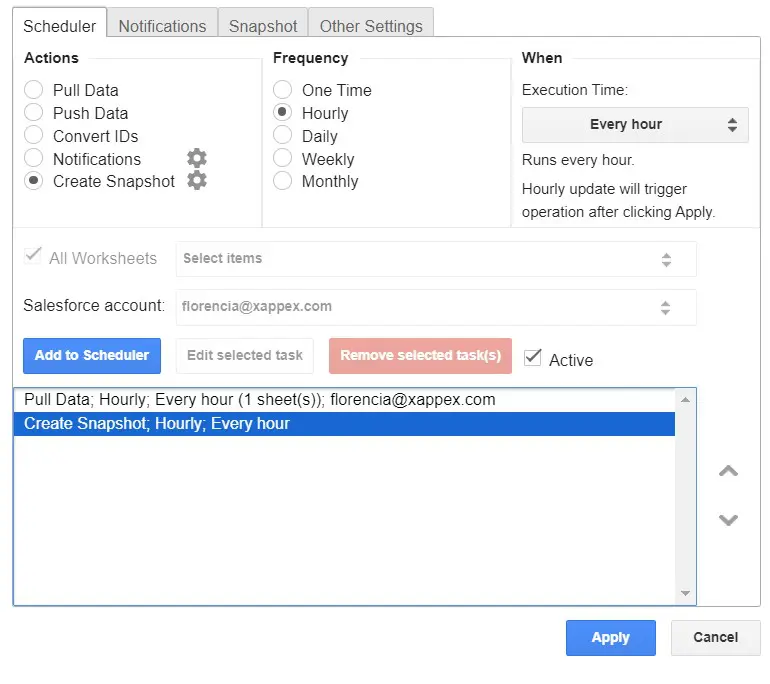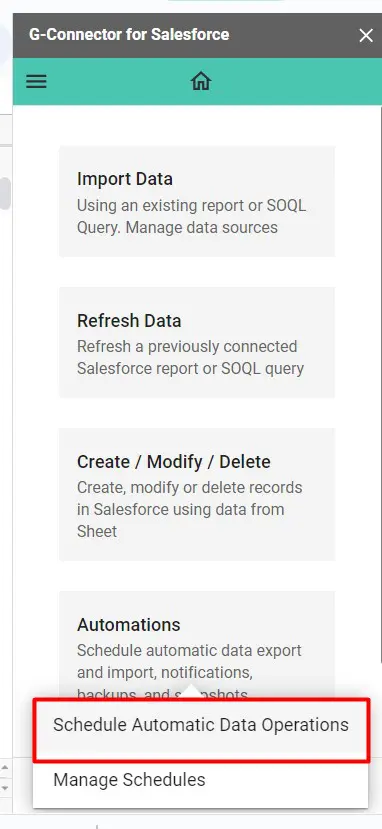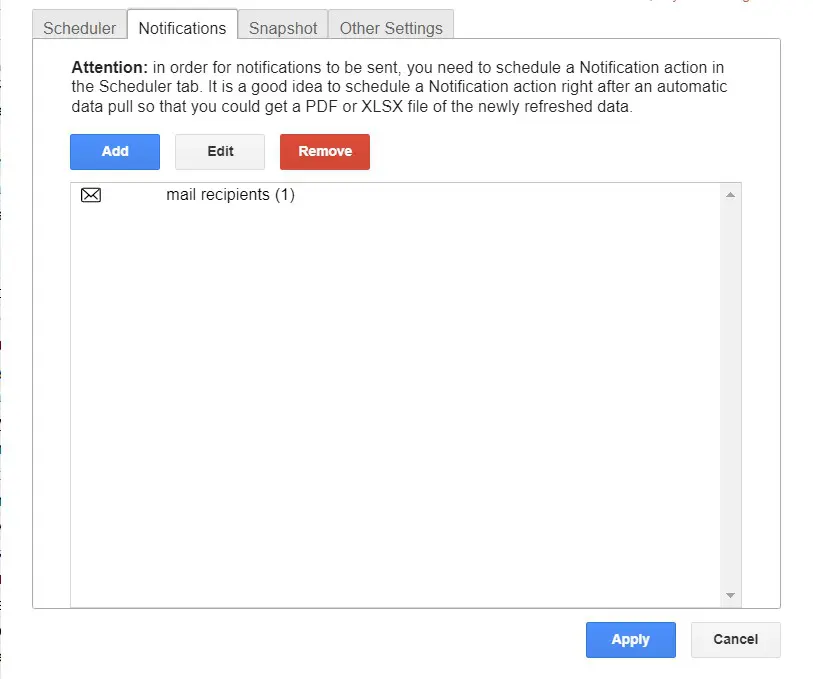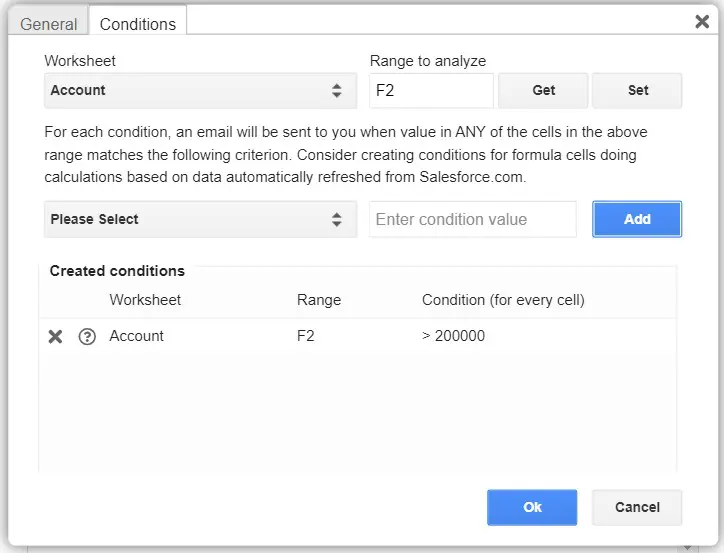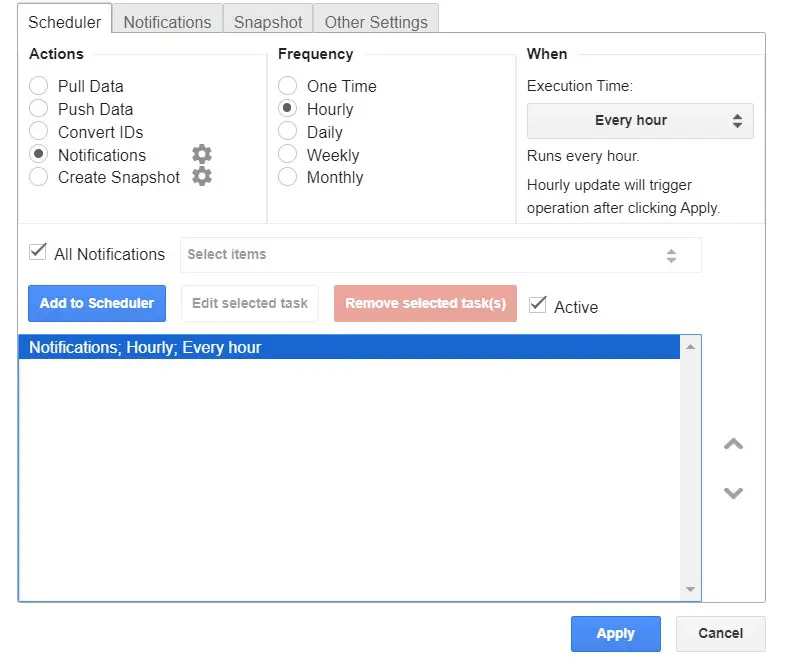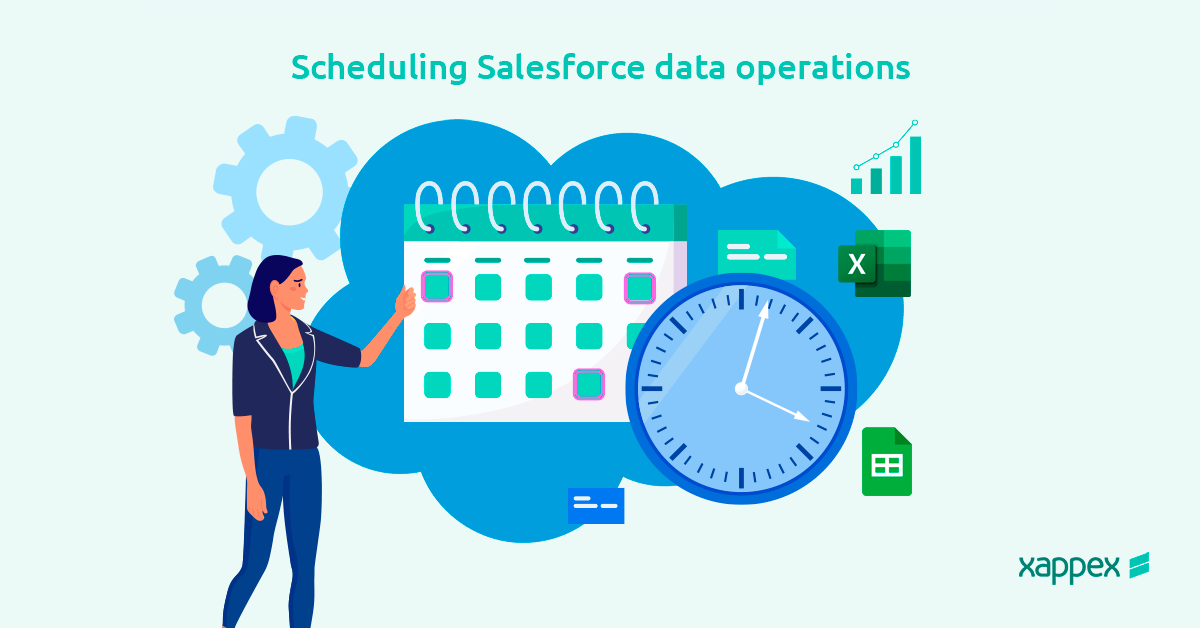
Scheduling Salesforce data operations: Tools and Best Practices
One crucial aspect of maximizing efficiency in the Salesforce environment is the ability to schedule data processes accurately and intuitively. There are many tools available for sales and marketing teams that schedule up tasks, events, and appointments in your Salesforce calendar. However, scheduling data processes often gets overlooked.
This blog post seeks to decipher the art of scheduling data operations within Salesforce, spotlighting its necessity, featuring all the data tasks you can automate (such as data exports, imports, updates, snapshots, among others) and the best Salesforce scheduling tools to elevate your teams performance.
What does scheduling Salesforce data mean?
This means to automate data processes and tasks that otherwise would be handled manually, saving teams a lot of time and effort. Scheduling DML (Data Manipulation Language) operations in Salesforce enables organizations to maintain data integrity, optimize resource usage, increase team productivity and streamline various aspects of business operations.
The Importance of Scheduling Data Processes in Salesforce
Efficient scheduling in Salesforce is not a mere convenience; it’s a strategic imperative. Here are some of the benefits of automating data operations:
- Ensuring up-to-date information: Scheduling your data tasks and report updates ensures analytics are run on the latest data and reports are updated. This empowers decision makers, keeps teams aligned and maintains the momentum of sales processes.
- Increasing teams’ Productivity: Automation helps improve efficiency by reducing time-consuming manual efforts and minimizing the risk of human errors. It ensures that specific actions or processes are executed at predetermined times. Sales teams and administrators can shift their attention from routine administrative tasks to more strategic endeavors by automating the synchronization process.
- Keeping the quality of your Salesforce data: Scheduled jobs can be used for routine data maintenance tasks, such as data cleansing, removing duplicates and deleting irrelevant information. This helps keep the Salesforce database clean, accurate, and well-organized.
- Keeping up with timing requirements: Scheduling ensures that data tasks such as exports, imports, updates or backups align with business cycles, enabling organizations to stay current and react swiftly to market dynamics. Also, some business processes, especially in regulated industries, require specific actions or reports to be generated at predefined intervals. Scheduling enables organizations to meet compliance requirements by ensuring that these actions occur regularly and on time.
All in all, scheduling data operations contributes to the overall effectiveness and efficiency of Salesforce as a CRM platform.
Why Scheduling Salesforce data operations in a spreadsheet is a good practice.
The ubiquitous spreadsheet continues to be an incredibly effective tool for managing Salesforce data, and with good reason. There are countless advantages to this integration, the most important being the removal of labor-intensive and prone to error manual data entry. Spreadsheets offer familiarity, flexibility, and the ability to perform complex data manipulations and visualizations quickly.
By real-time syncing Salesforce and spreadsheet you can perform and visualize any data operation: updating leads, contacts, or opportunities. This relationship improves teamwork within teams in addition to increasing operational agility. Simply put, the automated synchronization of data between Salesforce and spreadsheets emerges as a game-changer, propelling businesses toward heightened efficiency, precision, and productivity increase.
However, you may need extra help to sync and schedule your Salesforce data into your favorite spreadsheet. There are many free to freemuim plugins that can help you with this.
Best Salesforce Scheduling apps
Fortunately, some applications are available to streamline the automated synchronization of data in Salesforce.
Data Loader
This built-in free Salesforce plugin can be used interactively for importing and exporting data, and also offers the option to execute it via the command line. Commands can be employed to automate the processes of both importing and exporting data. However, there can be drawbacks to take into account. The need for a thorough grasp of command-line syntax and parameters is a major disadvantage. It could be difficult for users who are not experienced with command-line interfaces to navigate and carry out tasks correctly.
Furthermore, the interactive mode offers a graphical user interface, which is absent from the command-line technique. Due to the lack of a visual representation, users are forced to use command-line input, which may increase the chance of errors. Syntax or parameter errors may have unexpected repercussions, including inaccurate data or system outages.
Moreover, diagnosing problems in the command-line mode may be very hard. That’s why many users prefer an automated connection from the spreadsheet they normally use. Essentially, Data Loader’s command-line has advantages for automation, but it also has a steeper learning curve and a higher risk of error for users who are not familiar with command-line operations.
Coefficient
Coefficient represents a no-code productivity solution. With the help of this application, Google Sheets and Salesforce may be synchronized, which speeds up operations. With this smooth interface, all employees within the company are able to create accurate and flexible real-time reports and analyses without requiring specialized knowledge in advanced analytics.
The strong suite of Coefficient is that it can connect a large number of different data sources to Google or Excel spreadsheets. This comes at a cost of being a one-size-fits-all solution that does not take into consideration some in-depth specifics of each platform it works with.
Xappex
Along the same lines, Xappex provides an enhanced alternative. Their featured automation tools, XL-Connector 365 and G-Connector, empower users to execute scheduled data operations directly within Excel spreadsheets or Google Sheets, respectively.
- XL-Connector 365 users can automate everything they can do with this plug-in manually for Excel spreadsheets stored in Microsoft SharePoint and OneDrive. Automatic operations can be run up to every 5 minutes! This means the data in the Excel spreadsheet can be automatically refreshed and, also, pushed back to Salesforce on a scheduled basis.
- G-Connector provides similar functionality for Google Sheets. You can create automatic triggers to be executed every hour and sync your Sheets data with Salesforce both ways: by pulling reports and/or SOQL queries from Salesforce and putting the data into a Google Sheet, as well as by grabbing the data from your Google Sheet and running mass Insert/Update/Upsert/Delete operation against Salesforce automatically based on the pre-defined mappings and settings.
In summary, Xappex distinguishes itself as a provider of cutting-edge solutions with XL-Connector 365 and G-Connector, enabling consumers a reliable way to automatically process data inside Google Sheets and Excel spreadsheets.
XL-Connector 365 offers a significant time-saving benefit by automating a range of processes within Excel spreadsheets that are saved in Microsoft SharePoint and OneDrive. These tasks can be scheduled as often as once every five minutes.
In the same line, G-Connector expands on features found in Google Sheets by enabling customers to set up hourly triggers that run automatically to provide a thorough two-way sync with Salesforce. Xappex provides users with the ability to optimize data management procedures using both technologies, guaranteeing precision and effectiveness in their Salesforce integration endeavors.
Scheduling Salesforce Automatic Data Operations in Excel
Every operation that you can do with XL-Connector 365 can be run offline by creating a schedule in a file saved in Microsoft Sharepoint or OneDrive.
Let’s dive into the steps to create a scheduled operation:
- If you’re using the desktop version of Excel, you first need to make sure you’re logged into your Microsoft account. If you are not, the connector will prompt you to do it.
- Create the flow step for the operation you would like to run: If you want to run a report or a query, you’ll need to click ‘Import data,’ follow the corresponding steps, and click ‘Run and Save’ if you want to run it manually for the first time, or just ‘Save’ if you simply use it to schedule it.
3. If you are trying to schedule a push operation, you’ll need to select the operation from the ‘Create/Modify’ button, create the mappings, select the push mode and click ‘Run and Save’ if you want to push the data manually for the first time, or just ‘Save’ if you only want to schedule it later:
3. Once you’ve saved your flow step, you will be able to see them under the Flows tab. If it was a report or query, you will see them under ‘Pull data’ and if it was a push operation, it will be under Push data:
4. One way to schedule a flow is by clicking on the ‘Edit flow parameters’ button shown by a pencil symbol next to it. You need to click ‘New action’ and select the frequency of the schedule:
5. You can also choose to do it directly from the ‘Schedules’ tab, you will need to also select if you want to schedule the pull or the push operation:
7. In either case, you can define whether to be notified on failure or success via email or to your Slack channel and select the option to create a separate sheet with the logs of the automatic operations.
8. Finally, simply click ‘Save’ to save your scheduled action:
Learn more about automating salesforce data operations in Excel with XL-Connector 365
Scheduling Salesforce Automatic Data Operations in Google Sheets
For users who prefer managing their data in Google sheets. G-Connector supports complete offline data pulls and pushes to/from any tab in your spreadsheet.
Automatically Export Data From Salesforce to Google Sheets with G-Connector
Automatic data pulls are an amazing way for you to not have to buy Salesforce licenses for those users who only need read-only access to the system. You can pull data from Salesforce into a Google Spreadsheet, share that spreadsheet with anyone using Google Drive, and schedule automatic offline refreshes as frequently as once an hour.
To schedule an automatic refresh, follow these steps:
- Select Schedule Automatic Data Operations from the G-Connector for Salesforce menu and a dialog box will be displayed:
2. You have an option to schedule data operations for one time, hourly, daily, or weekly (on specific days only). After selecting the frequency and execution time, select if you want to refresh all sheets or just a specific one. Click ‘Add to Scheduler’ and then click ‘Apply.’
3. A couple of considerations when using auto-refresh:
- Users you share your spreadsheet with don’t need access to G-Connector to see the data.
- Automatic data pull will only work on the original worksheet that you pulled the Salesforce.com data into. If you create a copy of your worksheet – you will not be able to refresh both from the UI and from the refresh scheduler.
- Automatic data operations will always run as the user who scheduled it. If you share a document and another user with access to G-Connector re-schedules the auto-refresh, the data will be refreshed using the new schedule and as the user who last scheduled it.
Automatically Insert Data from Google Sheets To Salesforce
You can make it possible for the users to enter their data in the spreadsheet, and it will push it back to Salesforce on a schedule and using the settings you specify:
- The set of settings that are used to push data to Salesforce are called Templates and can be accessed by clicking the Template Manager item on the G-Connector menu. You can change the order of execution of a template by selecting it and pushing the Up or Down button on the right.
3. Each template represents the collection of settings set up in the Update/Insert/Upsert dialog box. The Mapping tab in that dialog box lets you map your columns to fields in Salesforce, specify the starting cell of the data range to be pushed to Salesforce, specify the mappings name, batch size, and whether empty values should overwrite existing values in Salesforce.
4. The Automatic Push Settings tab in this dialog box lets you set up the automatic push behavior for each template. It’s worth mentioning that selecting ‘Currently selected rows’ as a push option won’t work for automatic operations.
5. To finally schedule this template to run automatically, you can click the ‘Scheduler’ tab in the Template Manager, check the ‘Create new trigger’ checkbox, define the frequency and time for execution and click ‘Save Template,’ or ‘Push’ if you want to push the data for the first time at that moment:
Scheduling Data Snapshots in G-Connector for Salesforce
Having the capability to access historical data holds great significance, and G-Connector enables you to view specific data points from Salesforce exactly as they existed at a particular moment.
When configured appropriately, G-Connector will save your spreadsheet under a distinct name (timestamped for convenience) within a designated Google Drive folder.
By scheduling a snapshot immediately after retrieving data from Salesforce, you can effectively accomplish this objective.
To schedule taking of a snapshot of your spreadsheet, follow these steps:
- click on Schedule Automatic Data Operations from the G-Connector for Salesforce menu.
- Go to the Snapshot tab.
3. Define the prefix of the snapshot files, timestamp format, and the folder where the files will be saved.
4. Go to the Scheduler tab, select ‘Create Snapshot’ under the actions and define the frequency and time.
5. Click ‘Add to Scheduler.’ Make sure to schedule it AFTER any data pull operations so that you would be saving the most up-to-date data.
6. Click Apply to schedule the actions.
Scheduling Automatic Notifications in G-Connector for Salesforce
After doing an automatic data refresh and/or data push, very often you would want to notify someone else about it. To do it, you can set up notifications that will get sent to multiple users on a schedule.
To add a notification to your workbook:
- Click on Schedule Automatic Data Operations from the G-Connector for Salesforce menu:
- Go to the Notifications tab. In this tab you’ll be able to add multiple notifications to Email, Slack channel(s), or Chatter group(s):
- To create a separate notification, click on the Add button and provide the notification details in the subsequent dialog box:
- You can make the text in the notifications dynamic by grabbing it from a cell in your Sheet. To do that, specify the address of the cell in double curly braces as follows: {{CellAddress}
- You can also set up conditions for each notification to be generated. To do that, click on the Conditions tab:
6. To get the notifications going, click on the Scheduler tab and add a Notifications action to the list of actions. This will ensure the notifications are sent at the time you specify. All notifications set up under the Notifications tab will be sent out at that time:
- Click Apply to schedule the actions.
Revolutionizing Data Management: Xappex Automation for Timely Salesforce Data imports and exports
In conclusion, the proficiency of XL-Connector 365 and G- Connector in facilitating automatic data pulls and pushes emerges as a game-changing feature. With the ability to automate a spectrum of tasks within Excel spreadsheets stored in Microsoft SharePoint and OneDrive or Google Sheets, these tools not only enhance efficiency but also ensure the timely and consistent refresh of data.
The option to schedule operations frequently adds a layer of dynamism, enabling users to maintain real-time data accuracy and relevance. XL-Connector 365 and G-Connector stand as a robust solution, offering a seamless and user-friendly means to orchestrate automated data movements, providing organizations with a valuable asset in their quest for streamlined and efficient data management.

Xappex CRM data management solutions

Looker Studio for Salesforce
Connect Salesforce reports and queries to your Google Data Studio dashboards.

Excel Merge
Calculate advanced Excel models. Generate Excel documents based on Salesforce data. All with a single click from a Salesforce record page.