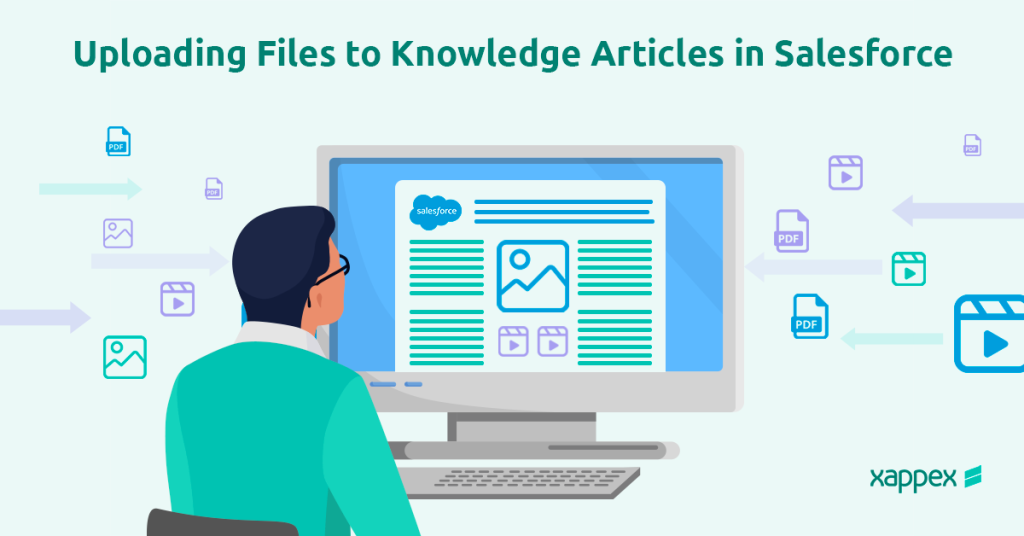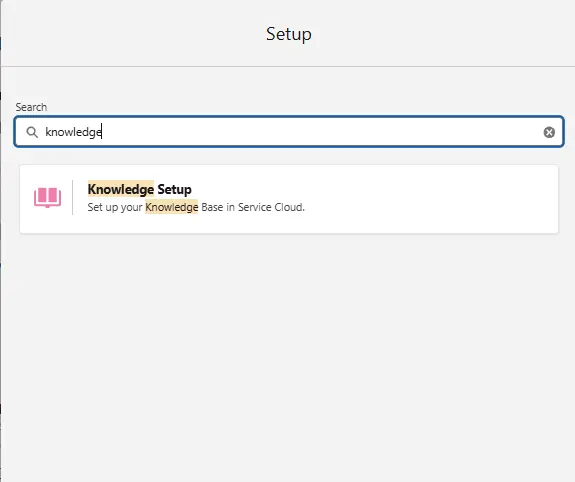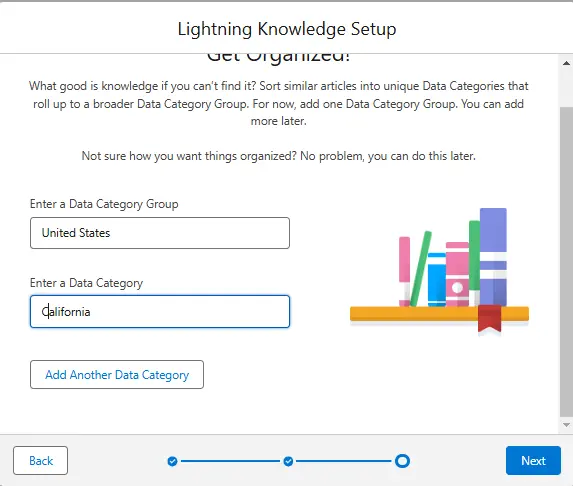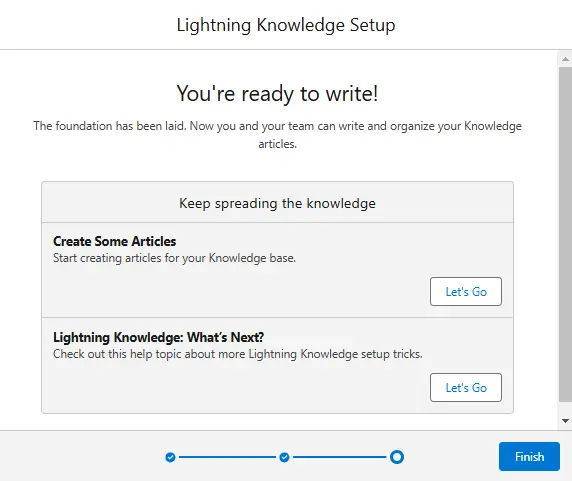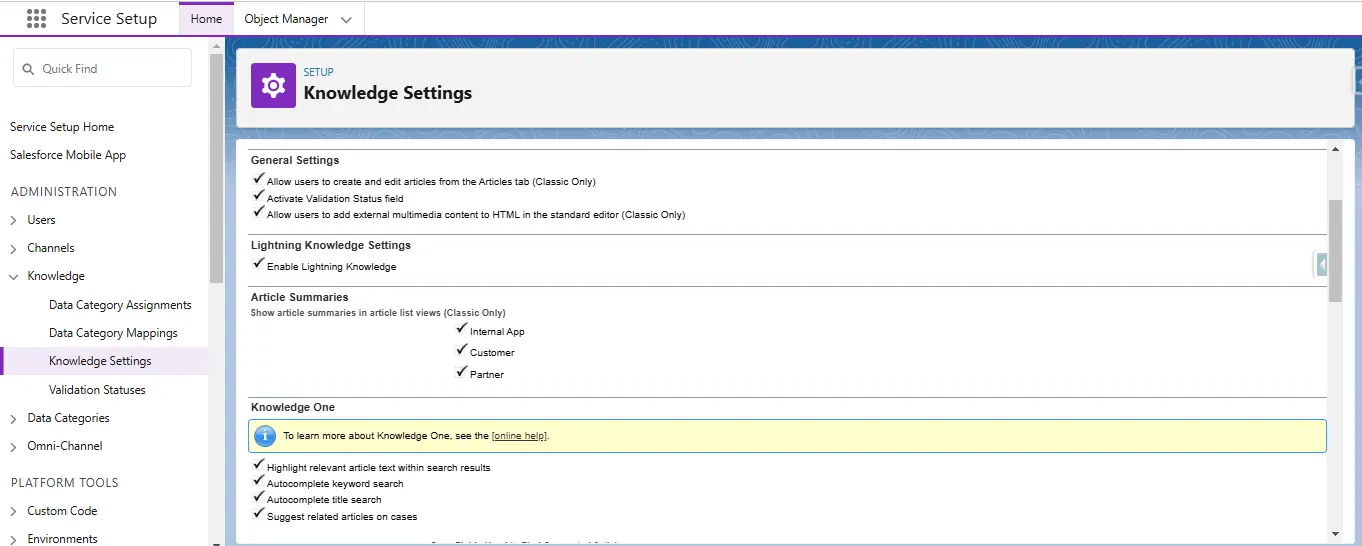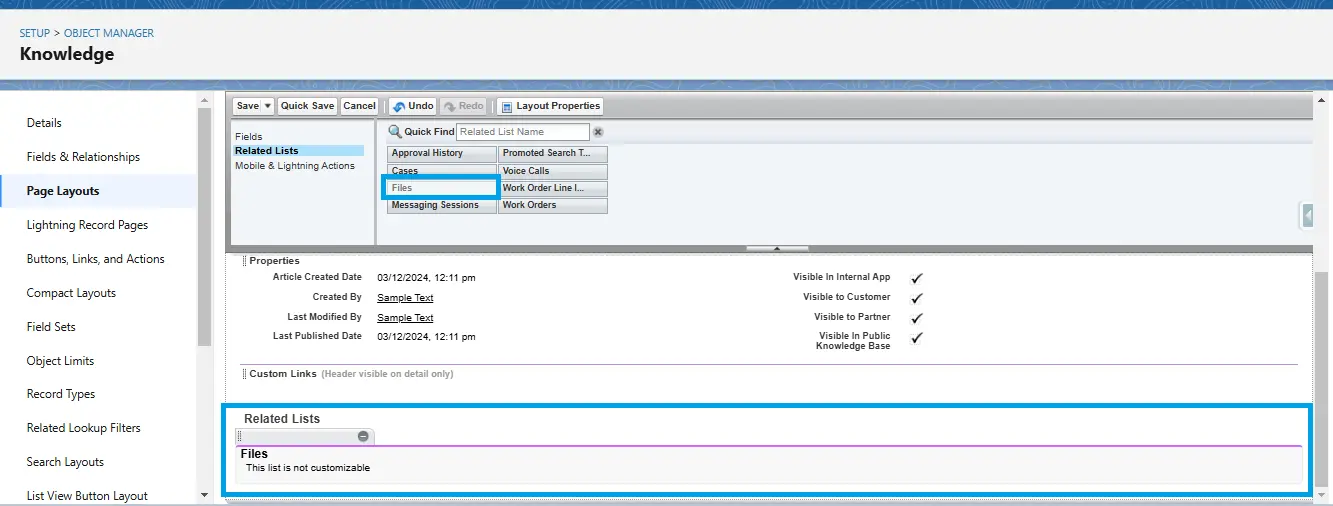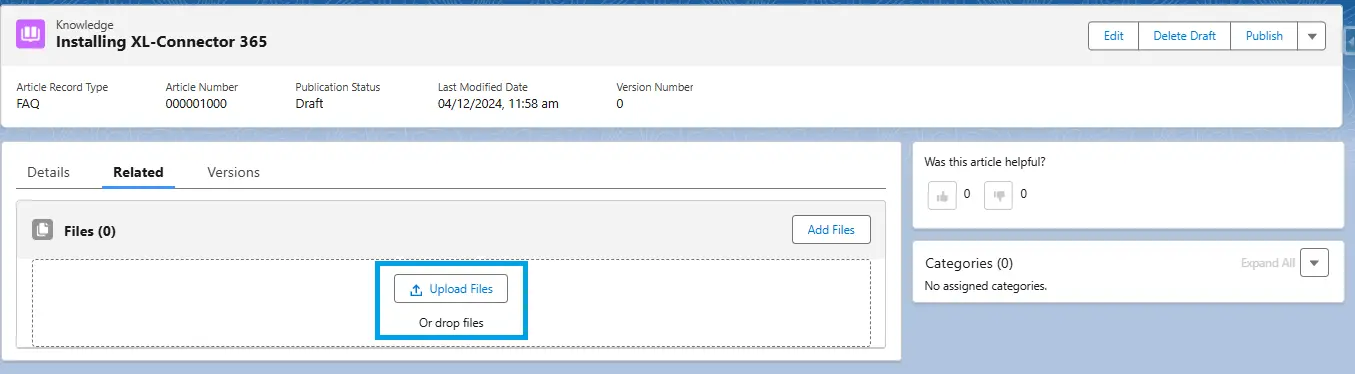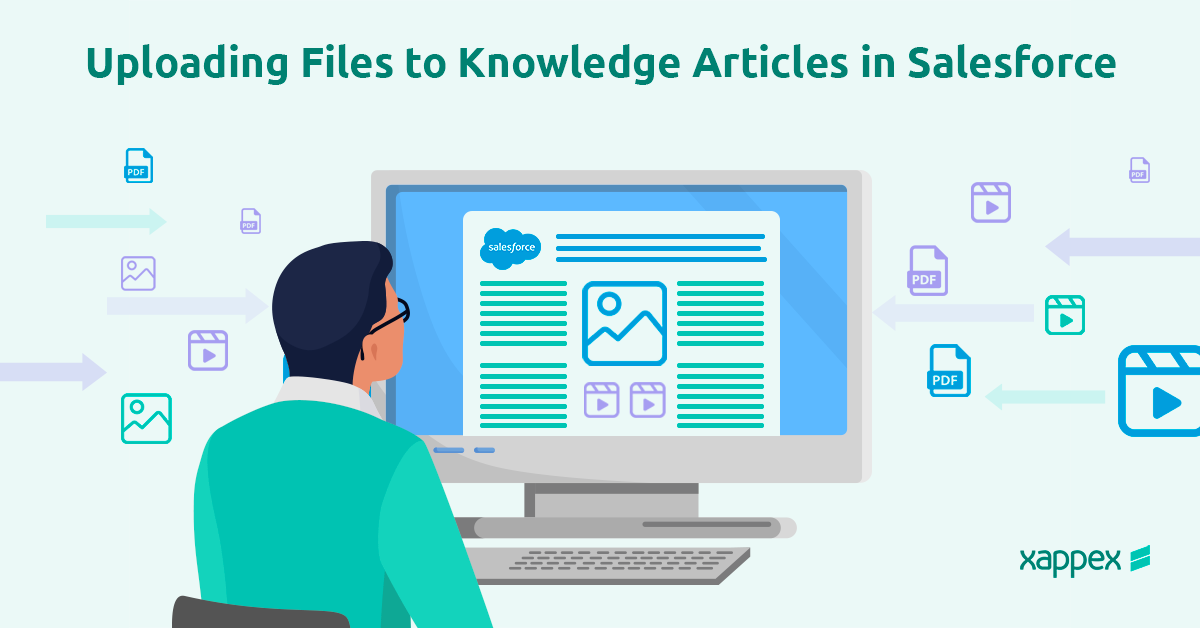
Uploading Files to Knowledge Articles in Salesforce
Salesforce Knowledge Articles help organizations create a knowledge base within Salesforce. These articles provide important information about products, services, or processes, assisting internal users to find answers quickly.
Adding files like PDFs, images, and other documents makes the articles clearer and easier to use. This guide covers how to upload files to Knowledge Articles in Salesforce.
What Are Salesforce Knowledge Articles?
Salesforce Knowledge Articles are structured pieces of content stored in Salesforce. They help organizations share information with employees, customers, and partners. These articles are used for:
- Assisting customers to find answers through FAQs and guides.
- Giving employees quick access to essential information.
- Assisting customer service teams in resolving cases with detailed resources.
Adding files to these articles can make the content more useful and precise.
How do you upload files to knowledge articles in Salesforce?
To add files to knowledge articles, you may need to adjust the page layout and configure related lists. Here’s how to do it step by step:
Pre-requisite: Setting up a Knowledge Base in Salesforce involves enabling the Knowledge feature, creating data categories, and choosing authors. You can then create and manage articles, set up approval processes, and customize article visibility.
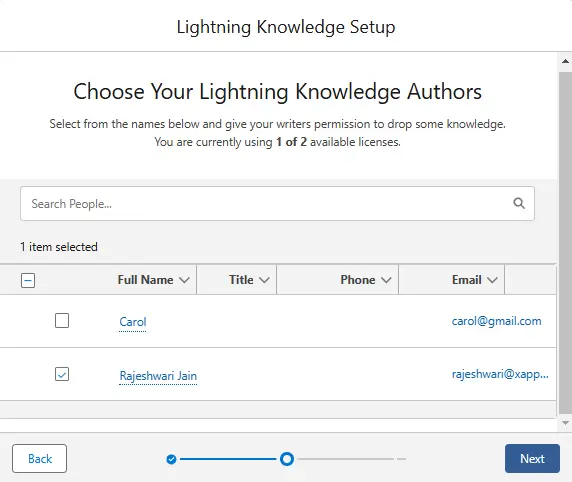
Please refer: https://help.salesforce.com/s/articleView?id=service.knowledge_whatis.htm&type=5
Step 1: Verify Permissions
Make sure the required permissions are enabled to manage files and edit knowledge articles.
- Check Profile Permissions: Go to Setup > Profiles > Select your Profile and confirm that the permissions for Manage Files and Manage Articles are enabled.
- Enable Knowledge Settings: Navigate to Setup > Knowledge Settings and verify that Salesforce Knowledge is turned on.
Step 2: Modify Page Layout
To allow file uploads, include the Files-related list in the article’s page layout.
Navigate to the Knowledge object in Object Manager, choose the appropriate page layout, and drag the Files-related list onto the layout. Finally, click Save to confirm the changes.
Step 3: Attach Files to an Article
To attach files, open the article you wish to update and navigate to the Files related list. Click on Upload Files, choose the file from your device, and upload it to link it to the article. Confirm that the file is displayed in the Files related list once the upload is complete.
Step 4: Publish the Article
Review the article to confirm all changes are accurate. Publish the updated article to make it accessible to users with the attached files.
Sharing Content Through Different Channels
Salesforce provides four ways to share knowledge articles: Internal, Partner, Customer, and public channels. Each one is suited to specific groups of readers:
Public: Articles in this channel are available to everyone, even visitors who don’t log in. They can be published on community pages or other websites and are great for sharing product announcements or general information.
Some organizations have used this channel to significantly reduce support cases by providing answers before customers need help.
Internal: This channel is for your organization’s employees and contains resources like company policies, onboarding guides, and internal processes.
Partner: Articles in this channel are shared with partners using Partner Communities. Typical content includes sales guidelines, product information, and updates.
Customer: This channel shares articles with customers through Customer Communities. It’s useful for FAQs, troubleshooting guides, and how-to articles that help customers solve problems independently.
Approval Process for Knowledge Articles
An approval process ensures that content in your knowledge base is reviewed, validated, and approved before being published, especially for public-facing articles.
Salesforce provides a specialized approval framework for knowledge articles, including features like Knowledge Actions. For example, the “Publish as New” action helps maintain version control by publishing updated articles as new versions.
To know more: https://help.salesforce.com/s/articleViewid=service.knowledge_setup_wflow_approvals.htm&type=5
Conclusion
Uploading files to Salesforce Knowledge Articles is key to making your knowledge base more useful and accessible. By adding documents like PDFs and images, you can provide more precise, detailed information that helps your team and customers find answers faster. This simple step can boost customer service, improve internal processes, and enhance efficiency.

Xappex CRM data management solutions

Looker Studio for Salesforce
Connect Salesforce reports and queries to your Google Data Studio dashboards.

Excel Merge
Calculate advanced Excel models. Generate Excel documents based on Salesforce data. All with a single click from a Salesforce record page.