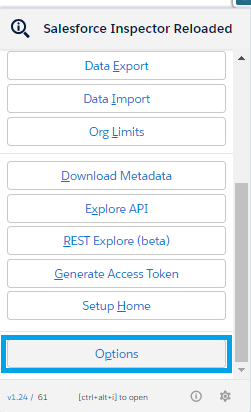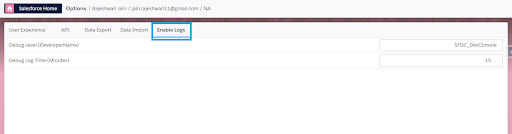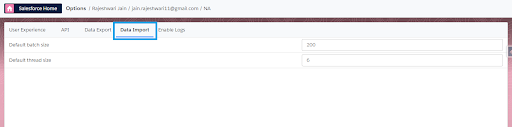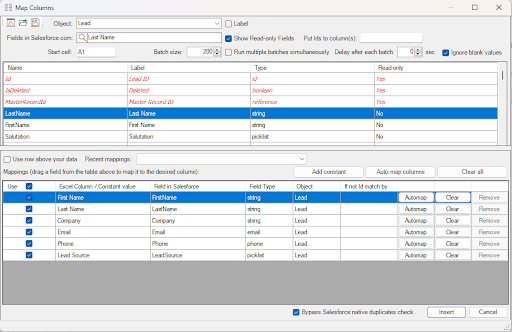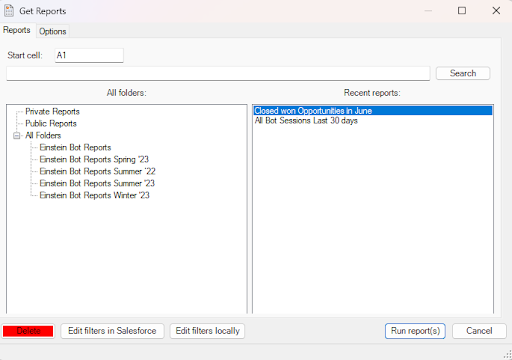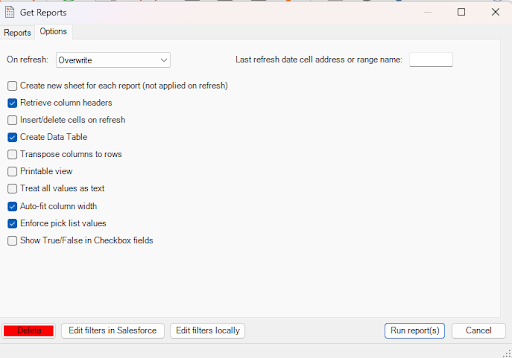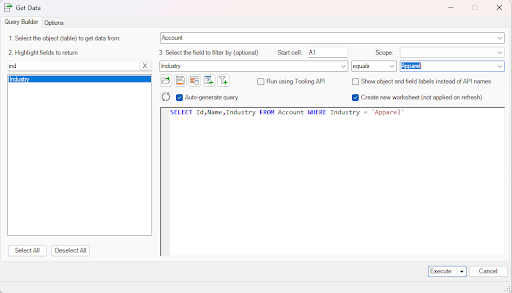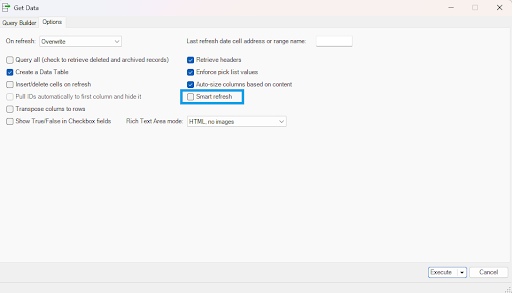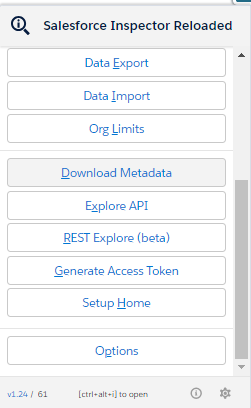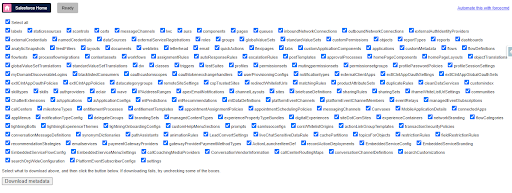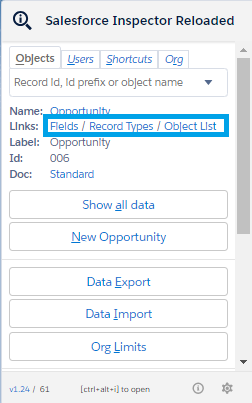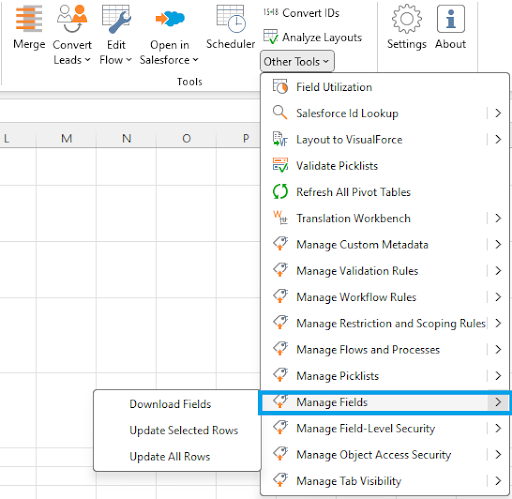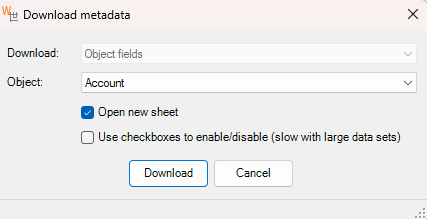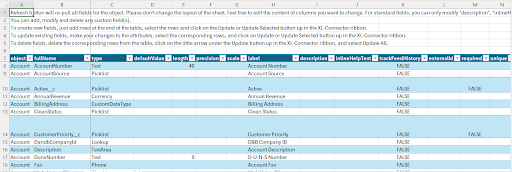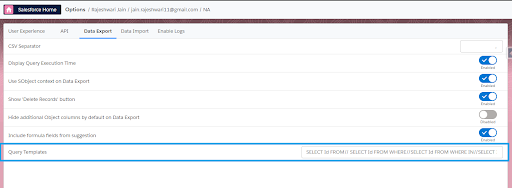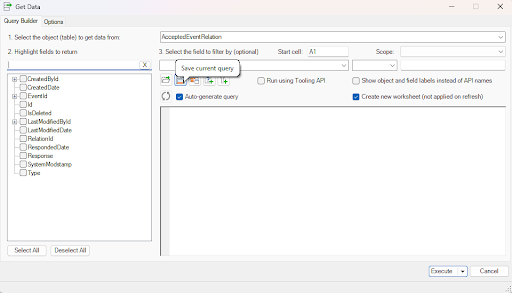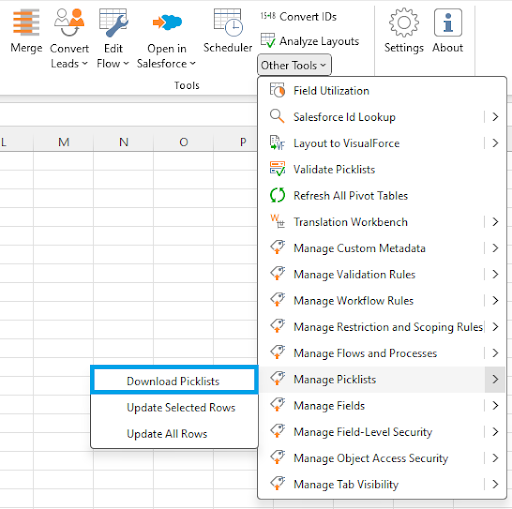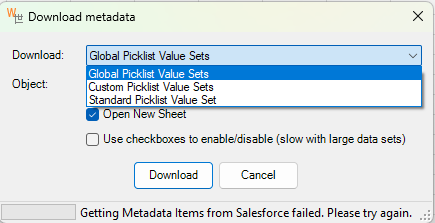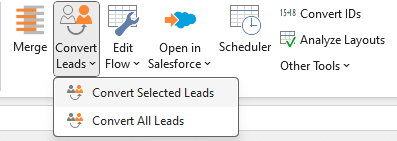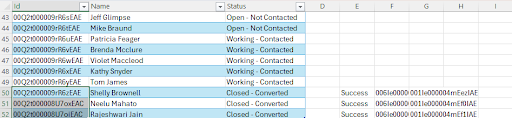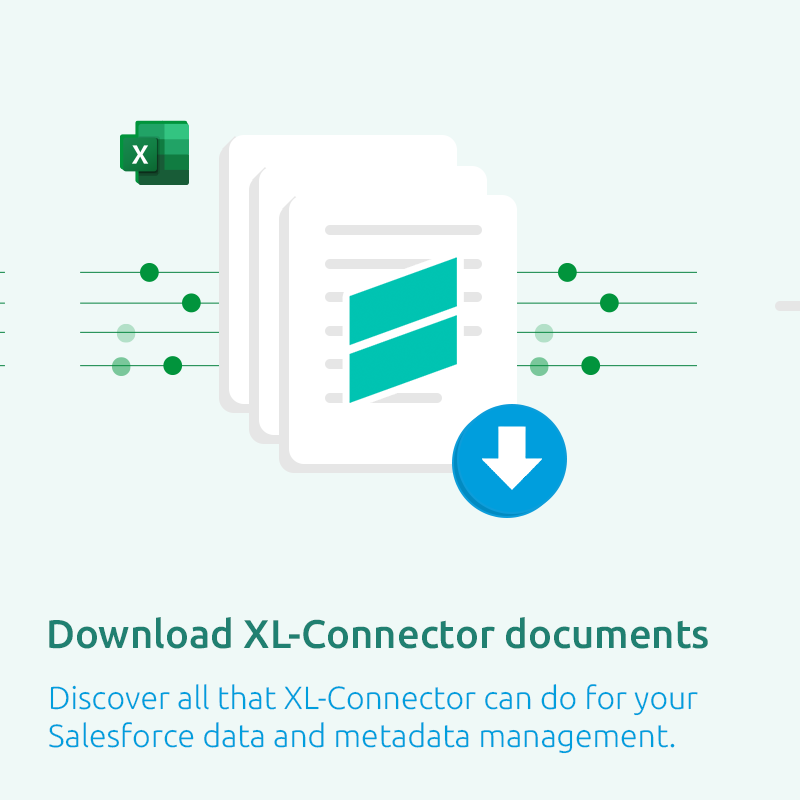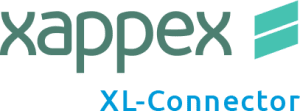
What is XL-Connector?
XL-Connector links Excel with Salesforce, enabling fast and secure data export, import, refresh, and transformation. It offers a live view of Salesforce data in Excel, simplifying management for users. Additionally, it provides admin tools for handling Salesforce files, images, fields, and metadata.

What is Salesforce Inspector Reloaded?
Salesforce Inspector Reloaded is an open-source Chrome extension that simplifies tasks for Salesforce admins and developers. Though not officially supported by Salesforce, it’s actively maintained and provides fast access to data import/export, API requests, setup shortcuts, and metadata search.
With a sleek side panel accessible via a small arrow, it integrates smoothly into your browser without disrupting your Salesforce experience.
Feature Faceoff
Salesforce Inspector: The updated version has a better, more user-friendly design. You can now efficiently perform tasks like inserting, updating, deleting, or upserting records.
To import data, copy and paste it, select the object, and the system will map the fields
In Salesforce Inspector Reloaded (SIR), you can easily adjust the batch size and enable logs from the Options tab.
XL-Connector:
You can effortlessly create new Salesforce records directly from an Excel spreadsheet, eliminating the need for CSV files. To begin, organize your data in Excel, select the appropriate rows, click “Insert,” and map the columns to the corresponding Salesforce fields.
The tool will provide the newly created record IDs or any error messages within your spreadsheet. Furthermore, you can customize the batch size, run multiple batches simultaneously, and skip the default Salesforce duplicate checks.
With XL-Connector, updating existing Salesforce records is very straightforward. Simply modify the data in Excel and map the columns accordingly. The upsert function allows you to add or update new records in a single step.
Data export from Salesforce
Salesforce inspector: We can export data from Salesforce by running SOQL queries through its Query Editor, similar to the Developer Console or Workbench. The latest update allows you to save frequently used queries with labels for quick access, making data management more efficient.
XL-Connector: XL-Connector makes it easy to pull Salesforce data straight into Excel. You can use an existing Salesforce report or create your SOQL query to get the needed data. XL-Connector doesn’t limit the number of rows, so that you can work with large datasets without issues.
The Options tab allows you to apply filters locally or within Salesforce, enforce picklist values, display true/false checkboxes, and more when fetching a report.
When using SOQL, select the fields, and the query will automatically generate. You can also customize the scope and apply filters. If the “Auto-generate query” box is checked, any changes in the query builder will instantly update the SOQL query.
You can also use dynamic data in your queries. For example, pulling data from cell C2:
SELECT Id, Name FROM Account WHERE Owner.Name = ‘[Sheet1!C2]’
The “Smart Refresh” option ensures that rows in your Excel sheet are updated in place using Salesforce record IDs. New rows are added at the bottom, and missing ones are removed. This keeps custom Excel columns aligned with Salesforce data, even if sorting is different.
Managing Metadata
Salesforce Inspector: The “Download Metadata” feature in Salesforce Inspector Reloaded allows users to retrieve and analyze configuration data, saving time.
To use this feature, open the Salesforce Inspector Reloaded extension within your Salesforce org and select the “Download Metadata” option. Select the metadata components you want; the tool will create a ZIP file.
XL-Connector:
Starting from version 3.1.8.2, XL-Connector makes downloading, creating, and updating custom metadata in Excel easier, reducing the time and effort needed.
To know more, please refer: https://www.xappex.com/blog/salesforce-custom-metadata/
Manage Fields
Salesforce Inspector Reloaded: It makes managing fields from the Objects tab easy. You can quickly view, edit, and update field details like names and types without navigating multiple settings.
XL-Connector:
If you’re a Salesforce admin handling many custom objects and fields, XL-Connector makes it easy to manage them all from Excel. This tool allows you to quickly create, update, or delete fields without the hassle.
Here’s how it works:
- Download Fields: Use the “Manage Fields” option in the XL-Connector ribbon to download all fields from any Salesforce object into Excel.
- Edit Fields in Excel: Once the fields are in your spreadsheet, you can easily edit their attributes.
- Mass Create Fields: To add new fields, insert rows at the bottom of the table and click the “Update” button.
- Mass Update Fields: To make changes to existing fields, select the rows and hit “Update” to push the changes to Salesforce.
- Mass Delete Fields: Remove unwanted rows in Excel, then select “Update All” to delete those fields from Salesforce.
Saving query
Salesforce inspector reloaded: Query templates are designed to provide users with ready-made queries that can be quickly filled out and used within Salesforce. While these templates are helpful, we may want to customize them to fit our needs.
Values are separated by “//,” making adding or changing information simple.
XL-Connector: The “Get Data” feature in XL-Connector enables users to store queries for easy access and reuse. However, these stored queries are only available on the computer where they were created.
To use a query on another device, you can transfer it by copying the text into a text editor and saving it as a file. This approach allows you to keep your queries accessible no matter where you work.
Additional features offered by XL-Connector
Convert 15-digit IDs
Managing large volumes of Salesforce data can be overwhelming, especially when converting IDs. Online tools work for small datasets, but larger ones need a faster solution.
With XL-Connector, you can convert 15-character IDs to 18-character ones in a single click, saving time and reducing errors. For instance, select the IDs in a spreadsheet, click “Convert IDs,” and instantly update the format.
Manage picklists
Managing picklist metadata in Salesforce manually can be time-consuming, as ensuring data consistency and maintaining correct values across different objects adds complexity.
XL-Connector simplifies the management of global, standard, and custom picklists in Salesforce.
Please refer: https://www.xappex.com/blog/manage-picklist-metadata-in-salesforce/
Manage Validation rules
It’s essential to keep Salesforce validation rules up to date to maintain data accuracy. However, managing them individually can be burdensome.
A more efficient approach is to create or update multiple rules at once using a spreadsheet and uploading them together. Regularly reviewing and cleaning up outdated, unnecessary rules also helps keep your system running smoothly.
https://www.xappex.com/blog/manage-salesforce-validation-rules-in-bulk/
Convert Leads:
Mass Lead conversion in Salesforce helps admins and sales teams quickly turn multiple leads into contacts, accounts, and opportunities(optional). This automation saves time and makes managing large amounts of data more accessible.
To convert leads using XL-Connector:
- Retrieve Leads with SOQL: Run a SOQL query to fetch leads, ensuring the Lead ID and Status fields are included.
- Update Lead Status: For the leads you want to convert, change the status to “Closed—Converted.”
- Convert Leads: Use the Convert Leads option in XL-Connector, correctly mapping the ID and Status fields to complete the conversion.
To know more: Your Guide to Managing Salesforce Metadata Efficiently in 2024
Key capabilities of XL-Connector
Data Loading
Perform unlimited exports and imports in bulk directly from Excel. Pull your data from Salesforce reports or via dynamic SOQL. No more manual work and csv hassle!
Data Cleansing
Keep your data quality with seamless manipulation: mass update, upsert, insert, delete, undelete and merge your records.
Reporting and Data Analysis
Create and share custom reports in Excel with all the great tools spreadsheets have to offer. Pull your Salesforce data with precision, then slice and dice your data at will!
Metadata Management
Manage your metadata directly from a spreadsheet. Manage fields, validation rules, processes, picklists, security settings, and much more.
Data Migration
Effortlessly migrate data between organizations. Profit from a deep understanding of Salesforce data models and relationships.
Data Backup and Storage
Import/export and share Salesforce files and data in your team’s local hard drive
Multiple accounts support
If you have several logins, XL-Connector keeps them for you so switching between accounts is easy. There's no limit as to how many Salesforce.com orgs you can connect to.
Automation
Schedule automatic data imports, exports and any other data operation for intervals up to 5 minutes in any Excel sheet saved in OneDrive.
Special Admin tools
Enjoy a set of admin tools that will give you full support for merging your records and converting leads in a breeze.