-
XL-Connector
-
- Importing Data from Salesforce to excel using SOQL in XL-Connector
- Create New Records in Salesforce from an Excel spreadsheet
- Bulk Update Salesforce Records from an Excel spreadsheet
- Figuring out the upsert operation in Salesforce
- Using Text Fields Instead of Ids in ID and Lookup Fields
- Mass Import/Export of images stored in Rich Text Area fields in Salesforce
- Filling Gaps in your Data
- Mass-downloading Documents from Salesforce.com
- Mass-uploading Attachments to Salesforce.com
- Bulk Deleting Records from Salesforce.com
- Pulling Data From Multiple Related Objects
- Importing Data from Salesforce.com reports
- Logging in to Salesforce.com
- Deploying XL-Connector via MSI Package
- XL-Connector Download
-
- Manage Salesforce List Views with XL-Connector
- Uploading a Single Record from Assorted Cells
- Manage Salesforce Scoping Rules with XL-Connector
- Manage Salesforce Restriction Rules with XL-Connector
- Upload Multiple Related Records in Salesforce at once
- Dynamically Adjust UI Elements for XL-Connector Users
- Mass manage Salesforce Custom Object Fields
- Mass update Field Level Security in Salesforce
- Accounting Seed Financial Cube Formula (ASFC) for Salesforce
- Mass convert Leads in Salesforce
- Automate Salesforce Data Loads in Excel with XL-Connector Flows
- XL-Connector: Your Custom Metadata Management tool for Salesforce
- How to export and import Flows and Flow Steps from/to Salesforce
- Using In-Cell Formulas to run SOQL queries in XL-Connector
- Edit Report Filters
- Run Any Data Load Scenario with a Single Click
- Bring Picklist Values to your Salesforce Report
- Scheduling Automated Data Refreshes in XL-Connector
- Getting rid of duplicate Accounts, Contacts, and Leads in your Salesforce org
- Generating VisualForce pages from Page Layouts
- Determining Field Utilization
- Figuring Out Field Utilization Across Layouts
- VBA Interface
- Uploading Files to Salesforce
- Validating Dependent Picklists
- Show Remaining Articles (10) Collapse Articles
-
- What is the difference between XL-Connector and XL-Connector 365?
- My reports stopped working after enabling MFA
- How do I add users to my XL-Connector subscription?
- How do I update fields with Null values?
- I'm getting a 'Failed to Create Browser' error when trying to use Web and SSO Login
- How do I transfer my existing XL-Connector license to a new user?
- What is the maximum amount of Salesforce records I can work with?
- I'm having proxy issues
- What if my data is filtered in the spreadsheet?
- What Do I need to select when inserting/updating/deleting records?
- Where do I find Security Token?
- My Get Data (or Update/Insert/Upsert) Dialog Box Is Visible in Windows Toolbar, but I Can't Bring It Forward
- I downgraded/reinstalled Microsoft Office and XL-Connector stopped working
- I'm getting 'Access Denied' error when logging in to Salesforce
- Why do I need to provide my permission to send email on my behalf?
- I can only see the the Help item on the addon menu
- I used to have the XL-Connector tab in my Excel ribbon, but now it's gone
- Show Remaining Articles (2) Collapse Articles
-
- Articles coming soon
-
-
XL-Connector 365
- Send Notifications via Email and Slack Using XL-Connector 365
- Converting 15 to 18 Character IDs in Salesforce with XL-Connector 365
- How to assign a Salesforce lookup to any cell in Excel
- Installing XL-Connector 365
- Automating Salesforce Data Operations with XL-Connector Flows
- Run Flows in your Connected Spreadsheet Directly from Salesforce
- Mass Merge Accounts, Contacts, and Leads
- Mass Converting Leads in Salesforce
- Logging in to Salesforce
- Owner Change Settings
- Mapping Fields to Constant Values
- Use Any Text field to Identify Record References in ID, Master-detail, and Lookup Fields
- Convenient Editing of all Salesforce Field Types
- Using Upsert to Update or Create Records in Salesforce
- Updating Existing Records in Salesforce
- Creating New Records in Salesforce
- Integrating Salesforce data with Accounting Seed
- Installing XL-Connector 365 for users in your Office 365 account (for Admins)
- XL-Connector 365 Privacy Policy
- Refreshing your Spreadsheets Automatically Offline
- Refreshing Data Pulled from Salesforce
- Importing Data from Salesforce.com using SOQL (Salesforce Object Query Language)
- Importing Data from Salesforce.com Reports
- Show Remaining Articles (8) Collapse Articles
-
Excel Merge
- Configuring a button to run XL-Connector 365 Flows in Excel Online
- Run Flows in your Connected Spreadsheet Directly from Salesforce
- Configuring a button to download object-specific XL-Connector templates on Salesforce Lightning
- Configuring a button to download object-specific XL-Connector templates on Salesforce Classic
- Configuring Mail Merge component on a Lightning page
- Configuring Mail Merge component on a Classic page layout
- Configuring the Mail Merge
- Uploading an XL-Connector template to Salesforce
- Creating an XL-Connector template for upload
- Installing XL-Connector Managed Package
- Placing XL-Connector Lightning component on any Lightning page
- Adding XL-Connector component to Salesforce Classic page layouts
- Excel Merge Managed Package
-
G-Connector
-
- Importing Data from a Salesforce SOQL into Google Sheets
- Export Data from Salesforce Reports into Google Sheets
- Transfer Scheduled Jobs to a Different Google User in G-Connector
- How to log into Salesforce using G-Connector
- Pulling Data From Multiple Related Objects
- Installing G-Connector Google Sheets
-
- Using Any Text field to Identify Record References in ID, Master-detail, and Lookup Fields
- Mass Deleting Salesforce Records in Google Sheets using G-Connector
- Upsert Records in Salesforce from Google Sheets
- Update Records in Salesforce from Google Sheets
- Creating New Records in Salesforce from Google Sheets
- Automate Salesforce Data Operations in Google Sheets
- Integration for Slack
- Scheduling Automatic Notifications in G-Connector for Salesforce
- Scheduling Automatic Data Snapshots in G-Connector for Salesforce
- Integration with AccountingSeed
- Run your G-Connector operations from anywhere, any time!
- Using Custom Formulas to Dynamically Pull Data From Salesforce
-
- Articles coming soon
- Control G-Connector Access with Domain-Matching Rules in Salesforce
- Installing G-Connector in Google Workspace Environment
- How do I add users to my G-Connector subscription?
- How do I transfer my G-Connector license to a different user?
- I'm getting 'Access Denied' error when logging in to Salesforce
- G-Connector Limitations
-
-
G-Connector for Zoho CRM
- Scheduling Automatic Data Snapshots in G-Connector for Zoho CRM
- Scheduling Automatic Data Alerts in G-Connector for Zoho CRM
- Scheduling Automatic Notifications in G-Connector for Zoho CRM
- Scheduling Automatic Data Pushes to Zoho CRM
- Setting Up Push Templates in G-Connector for Zoho CRM
- Updating Existing Records in Zoho CRM from Google Sheets
- Creating New Records in Zoho CRM Using G-Connector
- Deleting Records from Zoho CRM using G-Connector
- Scheduling Automatic Data Refresh from Zoho CRM
- Manually Refreshing your Zoho CRM Data
- Retrieving Module Data from Zoho CRM
- Logging in to Zoho CRM
- G-Connector for Zoho CRM terms of service
- I'm getting 'Access Denied' error when logging in to Salesforce
-
Looker Studio Connector
-
Customer Portal
- Changing the Plan on your Subscription
- Dynamically Adjust UI Elements for XL-Connector Users
- Dynamically Adjust UI Elements for G-Connector Users via Customer Portal
- Delegate your subscription user management to a co-worker
- How do I add users to my XL-Connector subscription?
- Customer Portal
- How do I add users to my G-Connector subscription?
- How do I transfer my G-Connector license to a different user?
- How do I transfer my existing XL-Connector license to a new user?
-
Legal
-
Videos
- Creating New Records in Salesforce
- Easy Mass Downloading and Uploading of Images Stored in Rich Text Area Fields in Salesforce
- Mass-converting Leads to a specific Contact Record Type
- Short How To Videos
- Filling Gaps in your Data
- Looking up Salesforce Ids based on an arbitrary field
- Updating Existing Records in Salesforce
- XL-Connector Personal Edition Video
- Refreshing Multiple Tables in XL-Connector Video
- Importing Data Using SOQL in XL-Connector Video
- Logging In XL-Connector Video
- Installing XL-Connector video
-
Links
Scheduling Automatic Data Snapshots in G-Connector for Salesforce
Being able to have access to historical data is very important, and G-Connector will let you see any of the data points you can pull from Salesforce as they were at a given moment in time.
If set up correctly, G-Connector will save your spreadsheet with a different name (timestamped for convenience) in the Google Drive folder you specify.
Scheduling a snapshot right after pulling data from Salesforce will let you achieve just that.
To schedule taking of a snapshot of your spreadsheet, click on Schedule Automatic Data Operations from the G-Connector for Salesforce menu. Then go to the Snapshot tab.
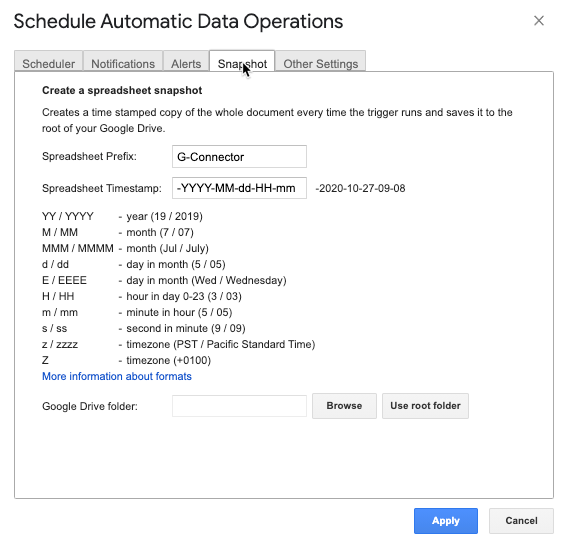
This dialog box will let you define the prefix of the snapshot files, timestamp format, and the folder where the files will be saved.
After setting this up, you can schedule a Snapshot automatic operation. Make sure to schedule it AFTER any data pull operations so that you would be saving the most up-to-date data.
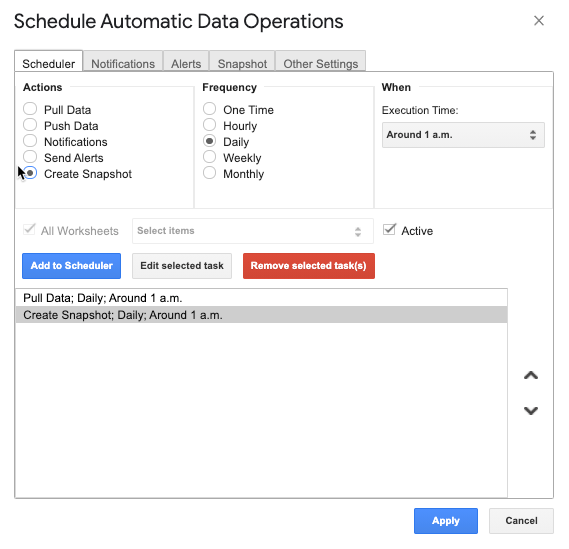
Click Apply to schedule the actions.