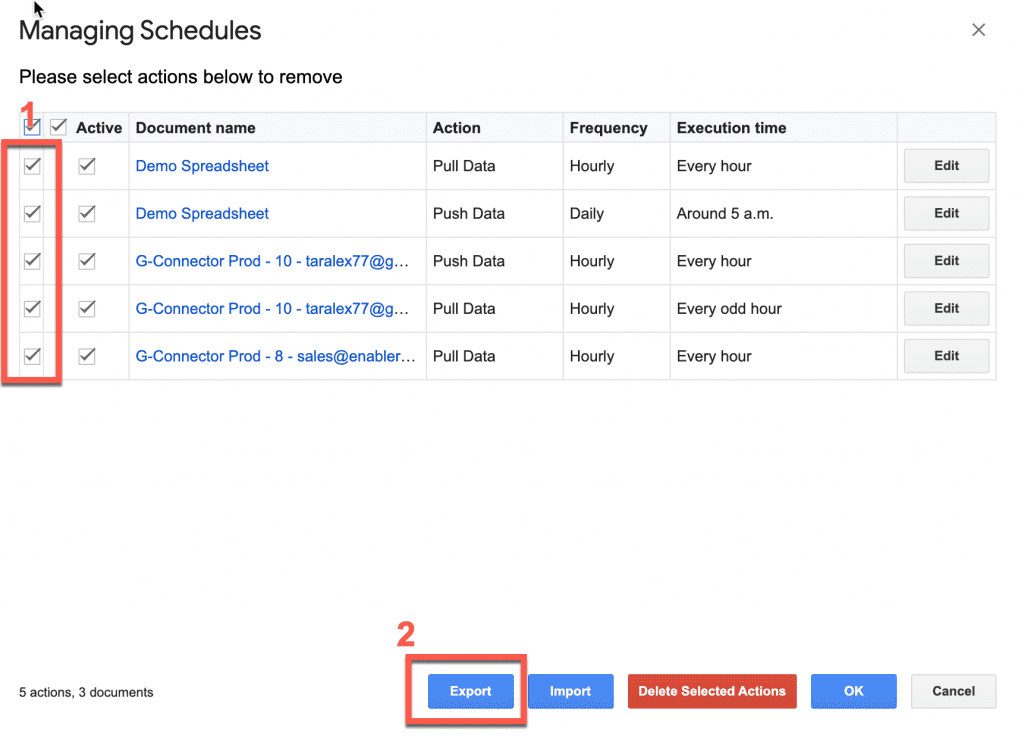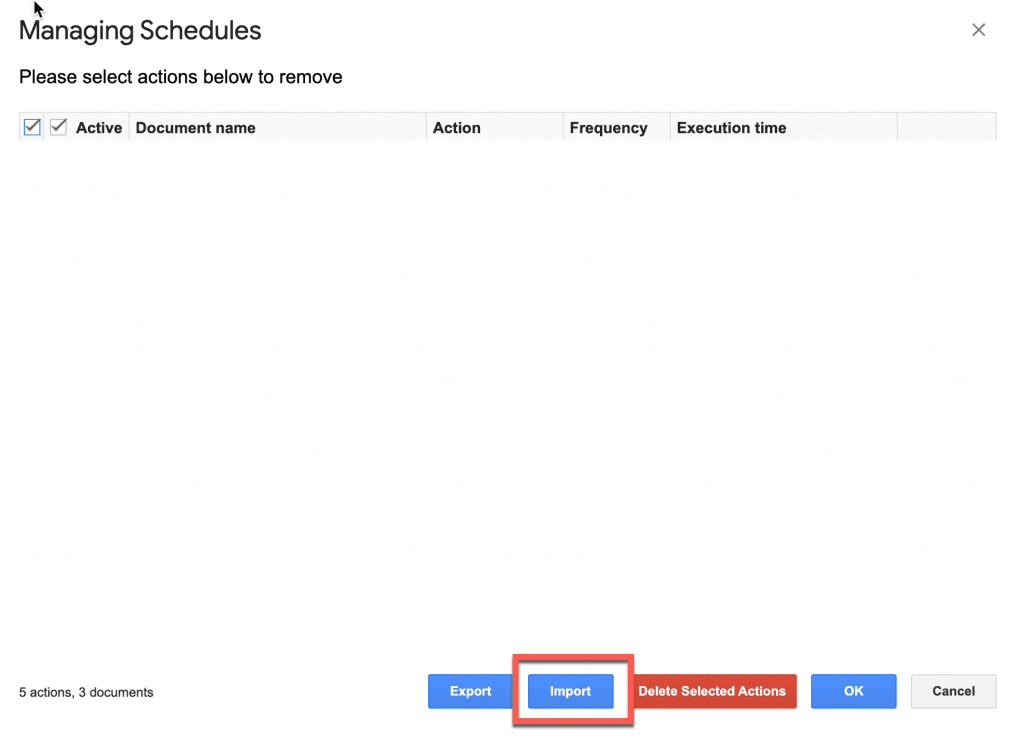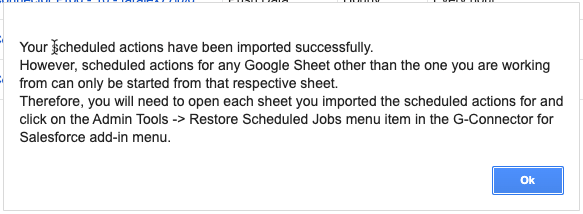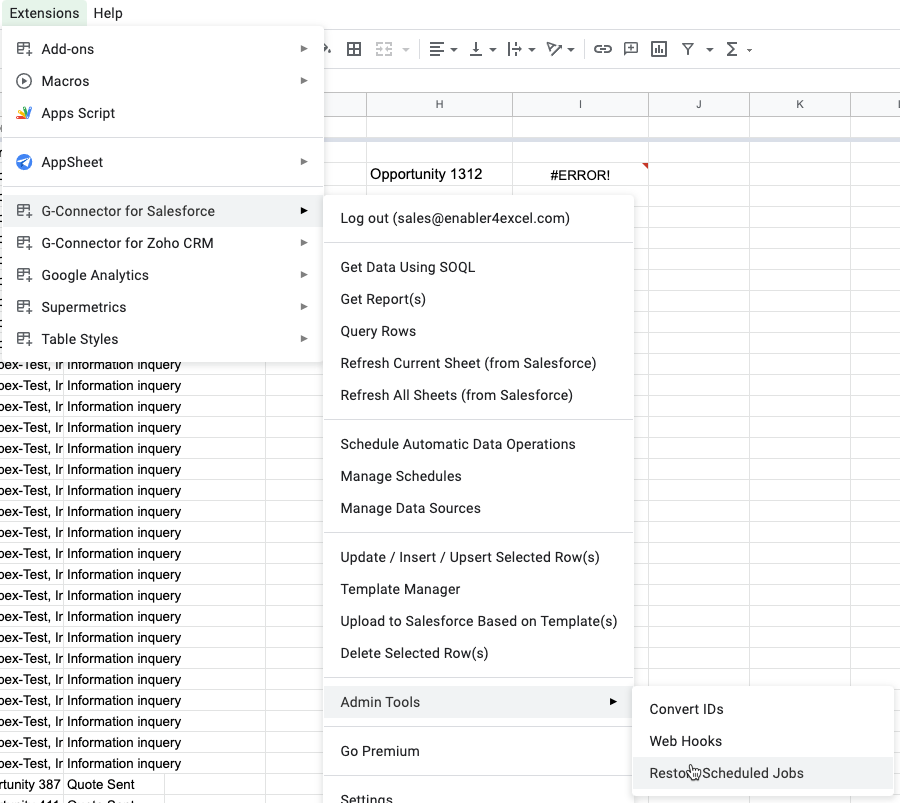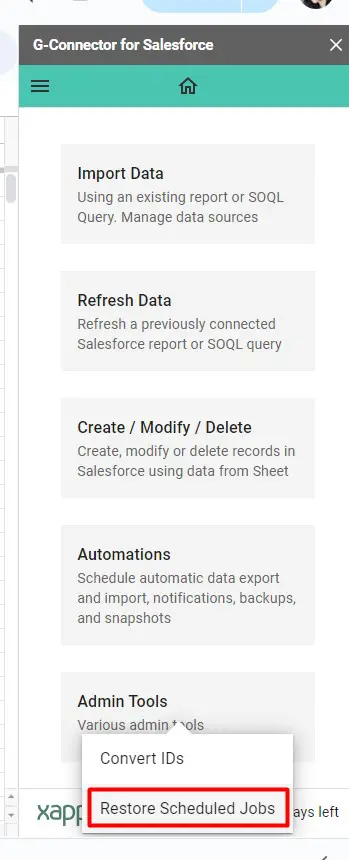-
XL-Connector
-
- Manage Salesforce List Views with XL-Connector
- Uploading a Single Record from Assorted Cells
- Manage Salesforce Scoping Rules with XL-Connector
- Manage Salesforce Restriction Rules with XL-Connector
- Upload Multiple Related Records in Salesforce at once
- Dynamically Adjust UI Elements for XL-Connector Users
- Mass manage Salesforce Custom Object Fields
- Mass update Field Level Security in Salesforce
- Accounting Seed Financial Cube Formula (ASFC) for Salesforce
- Mass convert Leads in Salesforce
- Automate Salesforce Data Loads in Excel with XL-Connector Flows
- XL-Connector: Your Custom Metadata Management tool for Salesforce
- How to export and import Flows and Flow Steps from/to Salesforce
- Using In-Cell Formulas to run SOQL queries in XL-Connector
- Edit Report Filters
- Run Any Data Load Scenario with a Single Click
- Bring Picklist Values to your Salesforce Report
- Scheduling Automated Data Refreshes in XL-Connector
- Getting rid of duplicate Accounts, Contacts, and Leads in your Salesforce org
- Generating VisualForce pages from Page Layouts
- Determining Field Utilization
- Figuring Out Field Utilization Across Layouts
- VBA Interface
- Uploading Files to Salesforce
- Validating Dependent Picklists
- Show Remaining Articles (10) Collapse Articles
-
- Importing Data from Salesforce to excel using SOQL in XL-Connector
- Create New Records in Salesforce from an Excel spreadsheet
- Bulk Update Salesforce Records from an Excel spreadsheet
- Figuring out the upsert operation in Salesforce
- Using Text Fields Instead of Ids in ID and Lookup Fields
- Mass Import/Export of images stored in Rich Text Area fields in Salesforce
- Filling Gaps in your Data
- Mass-downloading Documents from Salesforce.com
- Mass-uploading Attachments to Salesforce.com
- Bulk Deleting Records from Salesforce.com
- Pulling Data From Multiple Related Objects
- Importing Data from Salesforce.com reports
- Logging in to Salesforce.com
- Deploying XL-Connector via MSI Package
- XL-Connector Download
-
- What is the difference between XL-Connector and XL-Connector 365?
- My reports stopped working after enabling MFA
- My reports stopped working after enabling MFA
- How do I add users to my XL-Connector subscription?
- How do I update fields with Null values?
- I'm getting a 'Failed to Create Browser' error when trying to use Web and SSO Login
- How do I transfer my existing XL-Connector license to a new user?
- What is the maximum amount of Salesforce records I can work with?
- I'm having proxy issues
- What if my data is filtered in the spreadsheet?
- What Do I need to select when inserting/updating/deleting records?
- Where do I find Security Token?
- My Get Data (or Update/Insert/Upsert) Dialog Box Is Visible in Windows Toolbar, but I Can't Bring It Forward
- I downgraded/reinstalled Microsoft Office and XL-Connector stopped working
- I'm getting 'Access Denied' error when logging in to Salesforce
- Why do I need to provide my permission to send email on my behalf?
- I can only see the the Help item on the addon menu
- I used to have the XL-Connector tab in my Excel ribbon, but now it's gone
- Show Remaining Articles (3) Collapse Articles
-
- Articles coming soon
-
-
XL-Connector 365
- Converting 15 to 18 Character IDs in Salesforce with XL-Connector 365
- How to assign a Salesforce lookup to any cell in Excel
- Installing XL-Connector 365
- Automating Salesforce Data Operations with XL-Connector Flows
- Run Flows in your Connected Spreadsheet Directly from Salesforce
- Integration for Slack
- Mass Merge Accounts, Contacts, and Leads
- Mass Converting Leads in Salesforce
- Logging in to Salesforce
- Owner Change Settings
- Mapping Fields to Constant Values
- Use Any Text field to Identify Record References in ID, Master-detail, and Lookup Fields
- Convenient Editing of all Salesforce Field Types
- Using Upsert to Update or Create Records in Salesforce
- Updating Existing Records in Salesforce
- Creating New Records in Salesforce
- Integrating Salesforce data with Accounting Seed
- Installing XL-Connector 365 for users in your Office 365 account (for Admins)
- XL-Connector 365 Privacy Policy
- Refreshing your Spreadsheets Automatically Offline
- Refreshing Data Pulled from Salesforce
- Importing Data from Salesforce.com using SOQL (Salesforce Object Query Language)
- Importing Data from Salesforce.com Reports
- Pulling Data From Multiple Related Objects
- Show Remaining Articles (9) Collapse Articles
-
Excel Merge
- Configuring a button to run XL-Connector 365 Flows in Excel Online
- Run Flows in your Connected Spreadsheet Directly from Salesforce
- Configuring a button to download object-specific XL-Connector templates on Salesforce Lightning
- Configuring a button to download object-specific XL-Connector templates on Salesforce Classic
- Configuring Mail Merge component on a Lightning page
- Configuring Mail Merge component on a Classic page layout
- Configuring the Mail Merge
- Uploading an XL-Connector template to Salesforce
- Creating an XL-Connector template for upload
- Installing XL-Connector Managed Package
- Placing XL-Connector Lightning component on any Lightning page
- Adding XL-Connector component to Salesforce Classic page layouts
- Excel Merge Managed Package
-
G-Connector
-
- Importing Data from a Salesforce SOQL into Google Sheets
- Export Data from Salesforce Reports into Google Sheets
- Transfer Scheduled Jobs to a Different Google User in G-Connector
- How to log into Salesforce using G-Connector
- Pulling Data From Multiple Related Objects
- Installing G-Connector Google Sheets
-
- Using Any Text field to Identify Record References in ID, Master-detail, and Lookup Fields
- Mass Deleting Salesforce Records in Google Sheets using G-Connector
- Upsert Records in Salesforce from Google Sheets
- Update Records in Salesforce from Google Sheets
- Creating New Records in Salesforce from Google Sheets
- Automate Salesforce Data Operations in Google Sheets
- Integration for Slack
- Scheduling Automatic Notifications in G-Connector for Salesforce
- Scheduling Automatic Data Snapshots in G-Connector for Salesforce
- Integration with AccountingSeed
- Run your G-Connector operations from anywhere, any time!
- Using Custom Formulas to Dynamically Pull Data From Salesforce
-
- Articles coming soon
-
-
G-Connector for Zoho CRM
- Scheduling Automatic Data Snapshots in G-Connector for Zoho CRM
- Scheduling Automatic Data Alerts in G-Connector for Zoho CRM
- Scheduling Automatic Notifications in G-Connector for Zoho CRM
- Scheduling Automatic Data Pushes to Zoho CRM
- Setting Up Push Templates in G-Connector for Zoho CRM
- Updating Existing Records in Zoho CRM from Google Sheets
- Creating New Records in Zoho CRM Using G-Connector
- Deleting Records from Zoho CRM using G-Connector
- Scheduling Automatic Data Refresh from Zoho CRM
- Manually Refreshing your Zoho CRM Data
- Retrieving Module Data from Zoho CRM
- Logging in to Zoho CRM
- G-Connector for Zoho CRM terms of service
- I'm getting 'Access Denied' error when logging in to Salesforce
-
Looker Studio Connector
-
Customer Portal
- Changing the Plan on your Subscription
- Dynamically Adjust UI Elements for XL-Connector Users
- Dynamically Adjust UI Elements for G-Connector Users via Customer Portal
- Delegate your subscription user management to a co-worker
- How do I add users to my XL-Connector subscription?
- Customer Portal
- How do I add users to my G-Connector subscription?
- How do I transfer my G-Connector license to a different user?
- How do I transfer my existing XL-Connector license to a new user?
-
Legal
-
Videos
- Easy Mass Downloading and Uploading of Images Stored in Rich Text Area Fields in Salesforce
- Mass-converting Leads to a specific Contact Record Type
- Short How To Videos
- Filling Gaps in your Data
- Looking up Salesforce Ids based on an arbitrary field
- Updating Existing Records in Salesforce
- Creating New Records in Salesforce
- XL-Connector Personal Edition Video
- Refreshing Multiple Tables in XL-Connector Video
- Importing Data Using SOQL in XL-Connector Video
- Logging In XL-Connector Video
- Installing XL-Connector video
-
Links
Transfer Scheduled Jobs to a Different Google User in G-Connector
This article will show you how to share your scheduled jobs with other team members in a few easy steps. This feature of G-Connector can help you streamline and increase the collaboration with your team.
In G-Connector, scheduled jobs are driven by Time-driven Triggers, which are only accessible to the user who created them and nobody else.
How to transfer a Scheduled job in G-Connector
If you find yourself in a situation when scheduled jobs need to be transferred to a new user, please follow the step-by-step instructions below.
- Log in to Google Sheets as the user who originally created the scheduled jobs.
- Click on Extensions -> G-Connector for Salesforce -> Manage Schedules or Extensions -> G-Connector for Salesforce -> Launch if you want to display the side panel view and click Automations -> Manage Schedules.
- In the Manage Schedules dialog box, select all schedules that you would like to transfer and click on the Export button:
- You’ll get a JSON file downloaded that contains all the information about scheduled jobs for this user.
- Now you’ll need to log in to Google Sheets as the new user, whom you are transferring the scheduled jobs to.
- Again, click on Extensions -> G-Connector for Salesforce -> Manage Schedules and click on Import:
- Browse to locate the saved export file and import it.
- When the import is completed, you’ll get the following message:
- Now, as described in the dialog box, for each sheet listed in the Manage Schedules dialog box:
– click on the link to open the respective document
– when it opens (provided that you have access to it), click on Extensions -> G-Connector for Salesforce -> Admin Tools -> Restore Scheduled Jobs:
OR from G-Connector’s side panel, click Admin Tools -> Restore Scheduled Jobs:
Several considerations before you transfer your schedules:
-
That user needs to have edit access to all the documents where you have the automations scheduled.
-
The automations are linked with specific Salesforce accounts. If this account gets deactivated – they will stop working.
So given the above, it may be easier to simply create new automations for the specific sheets by the user who’s taking over.